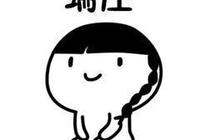'學會這4個Word邊距技巧,幫你快速提升工作速度!'
1、左右兩邊無白邊怎麼設置
默認情況下,文檔的左右兩側是有白邊的,若不想留白,該如何刪除呢?
其實,在Word中兩側的白邊大小是可以通過頁邊距來實現的,點擊佈局——頁面設置——頁邊距——自定義頁邊距,然後在左右兩側輸入0即可取消白邊。
1、左右兩邊無白邊怎麼設置
默認情況下,文檔的左右兩側是有白邊的,若不想留白,該如何刪除呢?
其實,在Word中兩側的白邊大小是可以通過頁邊距來實現的,點擊佈局——頁面設置——頁邊距——自定義頁邊距,然後在左右兩側輸入0即可取消白邊。
PS:一般為了美觀,左右頁邊距都會設置一定的距離的。
2、裝訂線怎麼設置
為了方便裝訂,往往需要設置裝訂線,在哪裡設置呢?
進入頁面設置界面,選中頁邊距,在裝訂線輸入距離,並且設置相應的位置,點擊確定即可。
1、左右兩邊無白邊怎麼設置
默認情況下,文檔的左右兩側是有白邊的,若不想留白,該如何刪除呢?
其實,在Word中兩側的白邊大小是可以通過頁邊距來實現的,點擊佈局——頁面設置——頁邊距——自定義頁邊距,然後在左右兩側輸入0即可取消白邊。
PS:一般為了美觀,左右頁邊距都會設置一定的距離的。
2、裝訂線怎麼設置
為了方便裝訂,往往需要設置裝訂線,在哪裡設置呢?
進入頁面設置界面,選中頁邊距,在裝訂線輸入距離,並且設置相應的位置,點擊確定即可。
PS:設置裝訂線後,左右頁邊距的距離是不一樣的,若想要一致,可以重新設置右邊邊距或者取消裝訂線。
3、頁眉頁腳邊距怎麼調整
如果覺得頁眉邊距與正文距離較近,可以點擊頁面設置的啟動器,然後選擇版式,隨後在【距邊界】一欄輸入相應的距離即可調整。
1、左右兩邊無白邊怎麼設置
默認情況下,文檔的左右兩側是有白邊的,若不想留白,該如何刪除呢?
其實,在Word中兩側的白邊大小是可以通過頁邊距來實現的,點擊佈局——頁面設置——頁邊距——自定義頁邊距,然後在左右兩側輸入0即可取消白邊。
PS:一般為了美觀,左右頁邊距都會設置一定的距離的。
2、裝訂線怎麼設置
為了方便裝訂,往往需要設置裝訂線,在哪裡設置呢?
進入頁面設置界面,選中頁邊距,在裝訂線輸入距離,並且設置相應的位置,點擊確定即可。
PS:設置裝訂線後,左右頁邊距的距離是不一樣的,若想要一致,可以重新設置右邊邊距或者取消裝訂線。
3、頁眉頁腳邊距怎麼調整
如果覺得頁眉邊距與正文距離較近,可以點擊頁面設置的啟動器,然後選擇版式,隨後在【距邊界】一欄輸入相應的距離即可調整。
PS:放大或縮小字體大小也會改變距離。
4、部分文檔怎麼添加邊框
對於多頁文檔,除了首頁不添加頁面邊框外,其他的都設置邊框,要怎麼設置?
點擊頁面設置——版式——邊框——頁面邊框,選擇好邊框樣式之後,點擊應用於“本節-除首頁外所有頁”,單擊確定即可。
1、左右兩邊無白邊怎麼設置
默認情況下,文檔的左右兩側是有白邊的,若不想留白,該如何刪除呢?
其實,在Word中兩側的白邊大小是可以通過頁邊距來實現的,點擊佈局——頁面設置——頁邊距——自定義頁邊距,然後在左右兩側輸入0即可取消白邊。
PS:一般為了美觀,左右頁邊距都會設置一定的距離的。
2、裝訂線怎麼設置
為了方便裝訂,往往需要設置裝訂線,在哪裡設置呢?
進入頁面設置界面,選中頁邊距,在裝訂線輸入距離,並且設置相應的位置,點擊確定即可。
PS:設置裝訂線後,左右頁邊距的距離是不一樣的,若想要一致,可以重新設置右邊邊距或者取消裝訂線。
3、頁眉頁腳邊距怎麼調整
如果覺得頁眉邊距與正文距離較近,可以點擊頁面設置的啟動器,然後選擇版式,隨後在【距邊界】一欄輸入相應的距離即可調整。
PS:放大或縮小字體大小也會改變距離。
4、部分文檔怎麼添加邊框
對於多頁文檔,除了首頁不添加頁面邊框外,其他的都設置邊框,要怎麼設置?
點擊頁面設置——版式——邊框——頁面邊框,選擇好邊框樣式之後,點擊應用於“本節-除首頁外所有頁”,單擊確定即可。