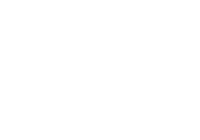很多"表哥"、"表姐"抱怨:為啥做個表格這麼難?
不是輸入的身份證號碼位數不對,就是輸入的數據重複……各種問題層次不窮。
我想說:為什麼不同數據驗證呢?它不僅可以將輸入的數字限制在指定範圍內,也可以限制文本的字符數,還可以將日期或時間限制在某一時間範圍之外,甚至可以將數據限制在列表中的預定義項範圍內,對於複雜的設置也可以通過自定義完成。
這麼好用的功能,為啥不用呢?
今天我們分享的就是如何對數據驗證的條件進行設置。
1.設置單元格內小數的輸入範圍
在Excel工作表中編輯內容時,為了確保數值中小數輸入的準確性,可以設置單元格中小數的輸入範圍。
例如,在新進員工考核表中需要設置各項評判標準的分數取值範圍,要求只能輸入1~10之間的數值,具體操作步驟如下。
Step 01 執行數據驗證操作。選擇要設置數值輸入範圍的B3:E13單元格區域,單擊【數據】選項卡【數據工具】組中的【數據驗證】按鈕,如下圖所示。
很多"表哥"、"表姐"抱怨:為啥做個表格這麼難?
不是輸入的身份證號碼位數不對,就是輸入的數據重複……各種問題層次不窮。
我想說:為什麼不同數據驗證呢?它不僅可以將輸入的數字限制在指定範圍內,也可以限制文本的字符數,還可以將日期或時間限制在某一時間範圍之外,甚至可以將數據限制在列表中的預定義項範圍內,對於複雜的設置也可以通過自定義完成。
這麼好用的功能,為啥不用呢?
今天我們分享的就是如何對數據驗證的條件進行設置。
1.設置單元格內小數的輸入範圍
在Excel工作表中編輯內容時,為了確保數值中小數輸入的準確性,可以設置單元格中小數的輸入範圍。
例如,在新進員工考核表中需要設置各項評判標準的分數取值範圍,要求只能輸入1~10之間的數值,具體操作步驟如下。
Step 01 執行數據驗證操作。選擇要設置數值輸入範圍的B3:E13單元格區域,單擊【數據】選項卡【數據工具】組中的【數據驗證】按鈕,如下圖所示。
Step 02 設置小數驗證條件。打開【數據驗證】對話框,在【允許】下拉列表中選擇【小數】選項,在【數據】下拉列表中選擇【介於】選項,在【最小值】參數框中輸入單元格允許輸入的最小限度值【1】,在【最大值】參數框中輸入單元格允許輸入的最大限度值【10】,單擊【確定】按鈕,如下圖所示。
很多"表哥"、"表姐"抱怨:為啥做個表格這麼難?
不是輸入的身份證號碼位數不對,就是輸入的數據重複……各種問題層次不窮。
我想說:為什麼不同數據驗證呢?它不僅可以將輸入的數字限制在指定範圍內,也可以限制文本的字符數,還可以將日期或時間限制在某一時間範圍之外,甚至可以將數據限制在列表中的預定義項範圍內,對於複雜的設置也可以通過自定義完成。
這麼好用的功能,為啥不用呢?
今天我們分享的就是如何對數據驗證的條件進行設置。
1.設置單元格內小數的輸入範圍
在Excel工作表中編輯內容時,為了確保數值中小數輸入的準確性,可以設置單元格中小數的輸入範圍。
例如,在新進員工考核表中需要設置各項評判標準的分數取值範圍,要求只能輸入1~10之間的數值,具體操作步驟如下。
Step 01 執行數據驗證操作。選擇要設置數值輸入範圍的B3:E13單元格區域,單擊【數據】選項卡【數據工具】組中的【數據驗證】按鈕,如下圖所示。
Step 02 設置小數驗證條件。打開【數據驗證】對話框,在【允許】下拉列表中選擇【小數】選項,在【數據】下拉列表中選擇【介於】選項,在【最小值】參數框中輸入單元格允許輸入的最小限度值【1】,在【最大值】參數框中輸入單元格允許輸入的最大限度值【10】,單擊【確定】按鈕,如下圖所示。
Step 03 驗證設置的條件。完成對所選區域數據輸入範圍的設置。在該區域輸入範圍外的數據時,將打開提示對話框,如下圖所示,單擊【取消】按鈕或【關閉】按鈕後輸入的不符合範圍的數據會自動消失。
很多"表哥"、"表姐"抱怨:為啥做個表格這麼難?
不是輸入的身份證號碼位數不對,就是輸入的數據重複……各種問題層次不窮。
我想說:為什麼不同數據驗證呢?它不僅可以將輸入的數字限制在指定範圍內,也可以限制文本的字符數,還可以將日期或時間限制在某一時間範圍之外,甚至可以將數據限制在列表中的預定義項範圍內,對於複雜的設置也可以通過自定義完成。
這麼好用的功能,為啥不用呢?
今天我們分享的就是如何對數據驗證的條件進行設置。
1.設置單元格內小數的輸入範圍
在Excel工作表中編輯內容時,為了確保數值中小數輸入的準確性,可以設置單元格中小數的輸入範圍。
例如,在新進員工考核表中需要設置各項評判標準的分數取值範圍,要求只能輸入1~10之間的數值,具體操作步驟如下。
Step 01 執行數據驗證操作。選擇要設置數值輸入範圍的B3:E13單元格區域,單擊【數據】選項卡【數據工具】組中的【數據驗證】按鈕,如下圖所示。
Step 02 設置小數驗證條件。打開【數據驗證】對話框,在【允許】下拉列表中選擇【小數】選項,在【數據】下拉列表中選擇【介於】選項,在【最小值】參數框中輸入單元格允許輸入的最小限度值【1】,在【最大值】參數框中輸入單元格允許輸入的最大限度值【10】,單擊【確定】按鈕,如下圖所示。
Step 03 驗證設置的條件。完成對所選區域數據輸入範圍的設置。在該區域輸入範圍外的數據時,將打開提示對話框,如下圖所示,單擊【取消】按鈕或【關閉】按鈕後輸入的不符合範圍的數據會自動消失。
技術看板
當在設置了數據有效性的單元格中輸入無效數據時,在打開的提示對話框中,單擊【重試】按鈕可返回工作表中重新輸入,單擊【取消】按鈕將取消輸入內容的操作,單擊【幫助】按鈕可打開【Excel 幫助】窗口。
Step 04 輸入正確數據後的效果。在表格區域中可輸入大於1小於10之間帶小數的數值或整數數值,效果如下圖所示。
很多"表哥"、"表姐"抱怨:為啥做個表格這麼難?
不是輸入的身份證號碼位數不對,就是輸入的數據重複……各種問題層次不窮。
我想說:為什麼不同數據驗證呢?它不僅可以將輸入的數字限制在指定範圍內,也可以限制文本的字符數,還可以將日期或時間限制在某一時間範圍之外,甚至可以將數據限制在列表中的預定義項範圍內,對於複雜的設置也可以通過自定義完成。
這麼好用的功能,為啥不用呢?
今天我們分享的就是如何對數據驗證的條件進行設置。
1.設置單元格內小數的輸入範圍
在Excel工作表中編輯內容時,為了確保數值中小數輸入的準確性,可以設置單元格中小數的輸入範圍。
例如,在新進員工考核表中需要設置各項評判標準的分數取值範圍,要求只能輸入1~10之間的數值,具體操作步驟如下。
Step 01 執行數據驗證操作。選擇要設置數值輸入範圍的B3:E13單元格區域,單擊【數據】選項卡【數據工具】組中的【數據驗證】按鈕,如下圖所示。
Step 02 設置小數驗證條件。打開【數據驗證】對話框,在【允許】下拉列表中選擇【小數】選項,在【數據】下拉列表中選擇【介於】選項,在【最小值】參數框中輸入單元格允許輸入的最小限度值【1】,在【最大值】參數框中輸入單元格允許輸入的最大限度值【10】,單擊【確定】按鈕,如下圖所示。
Step 03 驗證設置的條件。完成對所選區域數據輸入範圍的設置。在該區域輸入範圍外的數據時,將打開提示對話框,如下圖所示,單擊【取消】按鈕或【關閉】按鈕後輸入的不符合範圍的數據會自動消失。
技術看板
當在設置了數據有效性的單元格中輸入無效數據時,在打開的提示對話框中,單擊【重試】按鈕可返回工作表中重新輸入,單擊【取消】按鈕將取消輸入內容的操作,單擊【幫助】按鈕可打開【Excel 幫助】窗口。
Step 04 輸入正確數據後的效果。在表格區域中可輸入大於1小於10之間帶小數的數值或整數數值,效果如下圖所示。
2.設置單元格內整數的輸入範圍
在Excel中編輯表格內容時,某些情況下(如在設置年齡數據時)還需要設置整數的取值範圍。其設置方法與小數取值範圍的設置方法基本相同。
例如,在勞動合同簽訂統計表中將簽訂的年限設置為整數,且始終小於等於5,具體操作步驟如下。
Step 01 選擇單元格區域。選擇要設置數值輸入範圍的 F3:F10單元格區域,單擊【數據驗證】按鈕 ,如下圖所示。
很多"表哥"、"表姐"抱怨:為啥做個表格這麼難?
不是輸入的身份證號碼位數不對,就是輸入的數據重複……各種問題層次不窮。
我想說:為什麼不同數據驗證呢?它不僅可以將輸入的數字限制在指定範圍內,也可以限制文本的字符數,還可以將日期或時間限制在某一時間範圍之外,甚至可以將數據限制在列表中的預定義項範圍內,對於複雜的設置也可以通過自定義完成。
這麼好用的功能,為啥不用呢?
今天我們分享的就是如何對數據驗證的條件進行設置。
1.設置單元格內小數的輸入範圍
在Excel工作表中編輯內容時,為了確保數值中小數輸入的準確性,可以設置單元格中小數的輸入範圍。
例如,在新進員工考核表中需要設置各項評判標準的分數取值範圍,要求只能輸入1~10之間的數值,具體操作步驟如下。
Step 01 執行數據驗證操作。選擇要設置數值輸入範圍的B3:E13單元格區域,單擊【數據】選項卡【數據工具】組中的【數據驗證】按鈕,如下圖所示。
Step 02 設置小數驗證條件。打開【數據驗證】對話框,在【允許】下拉列表中選擇【小數】選項,在【數據】下拉列表中選擇【介於】選項,在【最小值】參數框中輸入單元格允許輸入的最小限度值【1】,在【最大值】參數框中輸入單元格允許輸入的最大限度值【10】,單擊【確定】按鈕,如下圖所示。
Step 03 驗證設置的條件。完成對所選區域數據輸入範圍的設置。在該區域輸入範圍外的數據時,將打開提示對話框,如下圖所示,單擊【取消】按鈕或【關閉】按鈕後輸入的不符合範圍的數據會自動消失。
技術看板
當在設置了數據有效性的單元格中輸入無效數據時,在打開的提示對話框中,單擊【重試】按鈕可返回工作表中重新輸入,單擊【取消】按鈕將取消輸入內容的操作,單擊【幫助】按鈕可打開【Excel 幫助】窗口。
Step 04 輸入正確數據後的效果。在表格區域中可輸入大於1小於10之間帶小數的數值或整數數值,效果如下圖所示。
2.設置單元格內整數的輸入範圍
在Excel中編輯表格內容時,某些情況下(如在設置年齡數據時)還需要設置整數的取值範圍。其設置方法與小數取值範圍的設置方法基本相同。
例如,在勞動合同簽訂統計表中將簽訂的年限設置為整數,且始終小於等於5,具體操作步驟如下。
Step 01 選擇單元格區域。選擇要設置數值輸入範圍的 F3:F10單元格區域,單擊【數據驗證】按鈕 ,如下圖所示。
Step 02 設置數據驗證條件。打開【數據驗證】對話框,在【允許】下拉列表中選擇【整數】選項,在【數據】下拉列表中選擇【小於或等於】選項,在【最大值】參數框中輸入單元格允許輸入的最小限度值【5】,單擊【確定】按鈕,如下圖所示。
很多"表哥"、"表姐"抱怨:為啥做個表格這麼難?
不是輸入的身份證號碼位數不對,就是輸入的數據重複……各種問題層次不窮。
我想說:為什麼不同數據驗證呢?它不僅可以將輸入的數字限制在指定範圍內,也可以限制文本的字符數,還可以將日期或時間限制在某一時間範圍之外,甚至可以將數據限制在列表中的預定義項範圍內,對於複雜的設置也可以通過自定義完成。
這麼好用的功能,為啥不用呢?
今天我們分享的就是如何對數據驗證的條件進行設置。
1.設置單元格內小數的輸入範圍
在Excel工作表中編輯內容時,為了確保數值中小數輸入的準確性,可以設置單元格中小數的輸入範圍。
例如,在新進員工考核表中需要設置各項評判標準的分數取值範圍,要求只能輸入1~10之間的數值,具體操作步驟如下。
Step 01 執行數據驗證操作。選擇要設置數值輸入範圍的B3:E13單元格區域,單擊【數據】選項卡【數據工具】組中的【數據驗證】按鈕,如下圖所示。
Step 02 設置小數驗證條件。打開【數據驗證】對話框,在【允許】下拉列表中選擇【小數】選項,在【數據】下拉列表中選擇【介於】選項,在【最小值】參數框中輸入單元格允許輸入的最小限度值【1】,在【最大值】參數框中輸入單元格允許輸入的最大限度值【10】,單擊【確定】按鈕,如下圖所示。
Step 03 驗證設置的條件。完成對所選區域數據輸入範圍的設置。在該區域輸入範圍外的數據時,將打開提示對話框,如下圖所示,單擊【取消】按鈕或【關閉】按鈕後輸入的不符合範圍的數據會自動消失。
技術看板
當在設置了數據有效性的單元格中輸入無效數據時,在打開的提示對話框中,單擊【重試】按鈕可返回工作表中重新輸入,單擊【取消】按鈕將取消輸入內容的操作,單擊【幫助】按鈕可打開【Excel 幫助】窗口。
Step 04 輸入正確數據後的效果。在表格區域中可輸入大於1小於10之間帶小數的數值或整數數值,效果如下圖所示。
2.設置單元格內整數的輸入範圍
在Excel中編輯表格內容時,某些情況下(如在設置年齡數據時)還需要設置整數的取值範圍。其設置方法與小數取值範圍的設置方法基本相同。
例如,在勞動合同簽訂統計表中將簽訂的年限設置為整數,且始終小於等於5,具體操作步驟如下。
Step 01 選擇單元格區域。選擇要設置數值輸入範圍的 F3:F10單元格區域,單擊【數據驗證】按鈕 ,如下圖所示。
Step 02 設置數據驗證條件。打開【數據驗證】對話框,在【允許】下拉列表中選擇【整數】選項,在【數據】下拉列表中選擇【小於或等於】選項,在【最大值】參數框中輸入單元格允許輸入的最小限度值【5】,單擊【確定】按鈕,如下圖所示。
Step 03 驗證設置的條件。返回工作表編輯區,在設置的單元格中輸入大於6的整數或任意小數時,都會打開錯誤提示對話框,如下圖所示。
很多"表哥"、"表姐"抱怨:為啥做個表格這麼難?
不是輸入的身份證號碼位數不對,就是輸入的數據重複……各種問題層次不窮。
我想說:為什麼不同數據驗證呢?它不僅可以將輸入的數字限制在指定範圍內,也可以限制文本的字符數,還可以將日期或時間限制在某一時間範圍之外,甚至可以將數據限制在列表中的預定義項範圍內,對於複雜的設置也可以通過自定義完成。
這麼好用的功能,為啥不用呢?
今天我們分享的就是如何對數據驗證的條件進行設置。
1.設置單元格內小數的輸入範圍
在Excel工作表中編輯內容時,為了確保數值中小數輸入的準確性,可以設置單元格中小數的輸入範圍。
例如,在新進員工考核表中需要設置各項評判標準的分數取值範圍,要求只能輸入1~10之間的數值,具體操作步驟如下。
Step 01 執行數據驗證操作。選擇要設置數值輸入範圍的B3:E13單元格區域,單擊【數據】選項卡【數據工具】組中的【數據驗證】按鈕,如下圖所示。
Step 02 設置小數驗證條件。打開【數據驗證】對話框,在【允許】下拉列表中選擇【小數】選項,在【數據】下拉列表中選擇【介於】選項,在【最小值】參數框中輸入單元格允許輸入的最小限度值【1】,在【最大值】參數框中輸入單元格允許輸入的最大限度值【10】,單擊【確定】按鈕,如下圖所示。
Step 03 驗證設置的條件。完成對所選區域數據輸入範圍的設置。在該區域輸入範圍外的數據時,將打開提示對話框,如下圖所示,單擊【取消】按鈕或【關閉】按鈕後輸入的不符合範圍的數據會自動消失。
技術看板
當在設置了數據有效性的單元格中輸入無效數據時,在打開的提示對話框中,單擊【重試】按鈕可返回工作表中重新輸入,單擊【取消】按鈕將取消輸入內容的操作,單擊【幫助】按鈕可打開【Excel 幫助】窗口。
Step 04 輸入正確數據後的效果。在表格區域中可輸入大於1小於10之間帶小數的數值或整數數值,效果如下圖所示。
2.設置單元格內整數的輸入範圍
在Excel中編輯表格內容時,某些情況下(如在設置年齡數據時)還需要設置整數的取值範圍。其設置方法與小數取值範圍的設置方法基本相同。
例如,在勞動合同簽訂統計表中將簽訂的年限設置為整數,且始終小於等於5,具體操作步驟如下。
Step 01 選擇單元格區域。選擇要設置數值輸入範圍的 F3:F10單元格區域,單擊【數據驗證】按鈕 ,如下圖所示。
Step 02 設置數據驗證條件。打開【數據驗證】對話框,在【允許】下拉列表中選擇【整數】選項,在【數據】下拉列表中選擇【小於或等於】選項,在【最大值】參數框中輸入單元格允許輸入的最小限度值【5】,單擊【確定】按鈕,如下圖所示。
Step 03 驗證設置的條件。返回工作表編輯區,在設置的單元格中輸入大於6的整數或任意小數時,都會打開錯誤提示對話框,如下圖所示。
3.設置單元格文本的輸入長度
在表格中輸入的文本或數字字符數較多時,為了保證輸入的字符數剛剛合適,可以通過數據驗證功能限制單元格中輸入的字符長度。當輸入的字符數超過或低於設置的長度時,系統將進行提示。
例如,在勞動合同簽訂統計表中將身份證號碼的輸入長度限制為18個字符,具體操作步驟如下。
Step 01 執行數據驗證操作。選擇要設置文本長度的D3:D10單元格區域,單擊【數據驗證】按鈕,如下圖所示。
很多"表哥"、"表姐"抱怨:為啥做個表格這麼難?
不是輸入的身份證號碼位數不對,就是輸入的數據重複……各種問題層次不窮。
我想說:為什麼不同數據驗證呢?它不僅可以將輸入的數字限制在指定範圍內,也可以限制文本的字符數,還可以將日期或時間限制在某一時間範圍之外,甚至可以將數據限制在列表中的預定義項範圍內,對於複雜的設置也可以通過自定義完成。
這麼好用的功能,為啥不用呢?
今天我們分享的就是如何對數據驗證的條件進行設置。
1.設置單元格內小數的輸入範圍
在Excel工作表中編輯內容時,為了確保數值中小數輸入的準確性,可以設置單元格中小數的輸入範圍。
例如,在新進員工考核表中需要設置各項評判標準的分數取值範圍,要求只能輸入1~10之間的數值,具體操作步驟如下。
Step 01 執行數據驗證操作。選擇要設置數值輸入範圍的B3:E13單元格區域,單擊【數據】選項卡【數據工具】組中的【數據驗證】按鈕,如下圖所示。
Step 02 設置小數驗證條件。打開【數據驗證】對話框,在【允許】下拉列表中選擇【小數】選項,在【數據】下拉列表中選擇【介於】選項,在【最小值】參數框中輸入單元格允許輸入的最小限度值【1】,在【最大值】參數框中輸入單元格允許輸入的最大限度值【10】,單擊【確定】按鈕,如下圖所示。
Step 03 驗證設置的條件。完成對所選區域數據輸入範圍的設置。在該區域輸入範圍外的數據時,將打開提示對話框,如下圖所示,單擊【取消】按鈕或【關閉】按鈕後輸入的不符合範圍的數據會自動消失。
技術看板
當在設置了數據有效性的單元格中輸入無效數據時,在打開的提示對話框中,單擊【重試】按鈕可返回工作表中重新輸入,單擊【取消】按鈕將取消輸入內容的操作,單擊【幫助】按鈕可打開【Excel 幫助】窗口。
Step 04 輸入正確數據後的效果。在表格區域中可輸入大於1小於10之間帶小數的數值或整數數值,效果如下圖所示。
2.設置單元格內整數的輸入範圍
在Excel中編輯表格內容時,某些情況下(如在設置年齡數據時)還需要設置整數的取值範圍。其設置方法與小數取值範圍的設置方法基本相同。
例如,在勞動合同簽訂統計表中將簽訂的年限設置為整數,且始終小於等於5,具體操作步驟如下。
Step 01 選擇單元格區域。選擇要設置數值輸入範圍的 F3:F10單元格區域,單擊【數據驗證】按鈕 ,如下圖所示。
Step 02 設置數據驗證條件。打開【數據驗證】對話框,在【允許】下拉列表中選擇【整數】選項,在【數據】下拉列表中選擇【小於或等於】選項,在【最大值】參數框中輸入單元格允許輸入的最小限度值【5】,單擊【確定】按鈕,如下圖所示。
Step 03 驗證設置的條件。返回工作表編輯區,在設置的單元格中輸入大於6的整數或任意小數時,都會打開錯誤提示對話框,如下圖所示。
3.設置單元格文本的輸入長度
在表格中輸入的文本或數字字符數較多時,為了保證輸入的字符數剛剛合適,可以通過數據驗證功能限制單元格中輸入的字符長度。當輸入的字符數超過或低於設置的長度時,系統將進行提示。
例如,在勞動合同簽訂統計表中將身份證號碼的輸入長度限制為18個字符,具體操作步驟如下。
Step 01 執行數據驗證操作。選擇要設置文本長度的D3:D10單元格區域,單擊【數據驗證】按鈕,如下圖所示。
Step 02 設置文本長度限制條件。打開【數據驗證】對話框,在【允許】下拉列表中選擇【文本長度】選項,在【數據】下拉列表中選擇【等於】選項,在【長度】參數框中輸入單元格允許輸入的文本長度值【18】,單擊【確定】按鈕,如下圖所示。
很多"表哥"、"表姐"抱怨:為啥做個表格這麼難?
不是輸入的身份證號碼位數不對,就是輸入的數據重複……各種問題層次不窮。
我想說:為什麼不同數據驗證呢?它不僅可以將輸入的數字限制在指定範圍內,也可以限制文本的字符數,還可以將日期或時間限制在某一時間範圍之外,甚至可以將數據限制在列表中的預定義項範圍內,對於複雜的設置也可以通過自定義完成。
這麼好用的功能,為啥不用呢?
今天我們分享的就是如何對數據驗證的條件進行設置。
1.設置單元格內小數的輸入範圍
在Excel工作表中編輯內容時,為了確保數值中小數輸入的準確性,可以設置單元格中小數的輸入範圍。
例如,在新進員工考核表中需要設置各項評判標準的分數取值範圍,要求只能輸入1~10之間的數值,具體操作步驟如下。
Step 01 執行數據驗證操作。選擇要設置數值輸入範圍的B3:E13單元格區域,單擊【數據】選項卡【數據工具】組中的【數據驗證】按鈕,如下圖所示。
Step 02 設置小數驗證條件。打開【數據驗證】對話框,在【允許】下拉列表中選擇【小數】選項,在【數據】下拉列表中選擇【介於】選項,在【最小值】參數框中輸入單元格允許輸入的最小限度值【1】,在【最大值】參數框中輸入單元格允許輸入的最大限度值【10】,單擊【確定】按鈕,如下圖所示。
Step 03 驗證設置的條件。完成對所選區域數據輸入範圍的設置。在該區域輸入範圍外的數據時,將打開提示對話框,如下圖所示,單擊【取消】按鈕或【關閉】按鈕後輸入的不符合範圍的數據會自動消失。
技術看板
當在設置了數據有效性的單元格中輸入無效數據時,在打開的提示對話框中,單擊【重試】按鈕可返回工作表中重新輸入,單擊【取消】按鈕將取消輸入內容的操作,單擊【幫助】按鈕可打開【Excel 幫助】窗口。
Step 04 輸入正確數據後的效果。在表格區域中可輸入大於1小於10之間帶小數的數值或整數數值,效果如下圖所示。
2.設置單元格內整數的輸入範圍
在Excel中編輯表格內容時,某些情況下(如在設置年齡數據時)還需要設置整數的取值範圍。其設置方法與小數取值範圍的設置方法基本相同。
例如,在勞動合同簽訂統計表中將簽訂的年限設置為整數,且始終小於等於5,具體操作步驟如下。
Step 01 選擇單元格區域。選擇要設置數值輸入範圍的 F3:F10單元格區域,單擊【數據驗證】按鈕 ,如下圖所示。
Step 02 設置數據驗證條件。打開【數據驗證】對話框,在【允許】下拉列表中選擇【整數】選項,在【數據】下拉列表中選擇【小於或等於】選項,在【最大值】參數框中輸入單元格允許輸入的最小限度值【5】,單擊【確定】按鈕,如下圖所示。
Step 03 驗證設置的條件。返回工作表編輯區,在設置的單元格中輸入大於6的整數或任意小數時,都會打開錯誤提示對話框,如下圖所示。
3.設置單元格文本的輸入長度
在表格中輸入的文本或數字字符數較多時,為了保證輸入的字符數剛剛合適,可以通過數據驗證功能限制單元格中輸入的字符長度。當輸入的字符數超過或低於設置的長度時,系統將進行提示。
例如,在勞動合同簽訂統計表中將身份證號碼的輸入長度限制為18個字符,具體操作步驟如下。
Step 01 執行數據驗證操作。選擇要設置文本長度的D3:D10單元格區域,單擊【數據驗證】按鈕,如下圖所示。
Step 02 設置文本長度限制條件。打開【數據驗證】對話框,在【允許】下拉列表中選擇【文本長度】選項,在【數據】下拉列表中選擇【等於】選項,在【長度】參數框中輸入單元格允許輸入的文本長度值【18】,單擊【確定】按鈕,如下圖所示。
Step 03 驗證設置的條件。此時,如果在 D3 單元格中輸入了低於或超出限制長度範圍的文本,則按【Enter】鍵確認後將打開提示對話框提示輸入錯誤,如下圖所示。
很多"表哥"、"表姐"抱怨:為啥做個表格這麼難?
不是輸入的身份證號碼位數不對,就是輸入的數據重複……各種問題層次不窮。
我想說:為什麼不同數據驗證呢?它不僅可以將輸入的數字限制在指定範圍內,也可以限制文本的字符數,還可以將日期或時間限制在某一時間範圍之外,甚至可以將數據限制在列表中的預定義項範圍內,對於複雜的設置也可以通過自定義完成。
這麼好用的功能,為啥不用呢?
今天我們分享的就是如何對數據驗證的條件進行設置。
1.設置單元格內小數的輸入範圍
在Excel工作表中編輯內容時,為了確保數值中小數輸入的準確性,可以設置單元格中小數的輸入範圍。
例如,在新進員工考核表中需要設置各項評判標準的分數取值範圍,要求只能輸入1~10之間的數值,具體操作步驟如下。
Step 01 執行數據驗證操作。選擇要設置數值輸入範圍的B3:E13單元格區域,單擊【數據】選項卡【數據工具】組中的【數據驗證】按鈕,如下圖所示。
Step 02 設置小數驗證條件。打開【數據驗證】對話框,在【允許】下拉列表中選擇【小數】選項,在【數據】下拉列表中選擇【介於】選項,在【最小值】參數框中輸入單元格允許輸入的最小限度值【1】,在【最大值】參數框中輸入單元格允許輸入的最大限度值【10】,單擊【確定】按鈕,如下圖所示。
Step 03 驗證設置的條件。完成對所選區域數據輸入範圍的設置。在該區域輸入範圍外的數據時,將打開提示對話框,如下圖所示,單擊【取消】按鈕或【關閉】按鈕後輸入的不符合範圍的數據會自動消失。
技術看板
當在設置了數據有效性的單元格中輸入無效數據時,在打開的提示對話框中,單擊【重試】按鈕可返回工作表中重新輸入,單擊【取消】按鈕將取消輸入內容的操作,單擊【幫助】按鈕可打開【Excel 幫助】窗口。
Step 04 輸入正確數據後的效果。在表格區域中可輸入大於1小於10之間帶小數的數值或整數數值,效果如下圖所示。
2.設置單元格內整數的輸入範圍
在Excel中編輯表格內容時,某些情況下(如在設置年齡數據時)還需要設置整數的取值範圍。其設置方法與小數取值範圍的設置方法基本相同。
例如,在勞動合同簽訂統計表中將簽訂的年限設置為整數,且始終小於等於5,具體操作步驟如下。
Step 01 選擇單元格區域。選擇要設置數值輸入範圍的 F3:F10單元格區域,單擊【數據驗證】按鈕 ,如下圖所示。
Step 02 設置數據驗證條件。打開【數據驗證】對話框,在【允許】下拉列表中選擇【整數】選項,在【數據】下拉列表中選擇【小於或等於】選項,在【最大值】參數框中輸入單元格允許輸入的最小限度值【5】,單擊【確定】按鈕,如下圖所示。
Step 03 驗證設置的條件。返回工作表編輯區,在設置的單元格中輸入大於6的整數或任意小數時,都會打開錯誤提示對話框,如下圖所示。
3.設置單元格文本的輸入長度
在表格中輸入的文本或數字字符數較多時,為了保證輸入的字符數剛剛合適,可以通過數據驗證功能限制單元格中輸入的字符長度。當輸入的字符數超過或低於設置的長度時,系統將進行提示。
例如,在勞動合同簽訂統計表中將身份證號碼的輸入長度限制為18個字符,具體操作步驟如下。
Step 01 執行數據驗證操作。選擇要設置文本長度的D3:D10單元格區域,單擊【數據驗證】按鈕,如下圖所示。
Step 02 設置文本長度限制條件。打開【數據驗證】對話框,在【允許】下拉列表中選擇【文本長度】選項,在【數據】下拉列表中選擇【等於】選項,在【長度】參數框中輸入單元格允許輸入的文本長度值【18】,單擊【確定】按鈕,如下圖所示。
Step 03 驗證設置的條件。此時,如果在 D3 單元格中輸入了低於或超出限制長度範圍的文本,則按【Enter】鍵確認後將打開提示對話框提示輸入錯誤,如下圖所示。
技術看板
輸入身份證號碼時,如果是通過英文狀態的單引號【'】將輸入的身份證號碼轉換為文本型數值時,那麼,【'】將不計入限制的文本長度中。
4.設置單元格中準確的日期範圍
在工作表中輸入日期時,為了保證輸入的日期格式是正確且有效的,可以通過設置數據驗證的方法對日期的有效性條件進行設置。
例如,在勞動合同簽訂統計表中將合同簽訂的日期限定在2019年1月1日至2019年1
月31 日,具體操作步驟如下。
Step 01 選擇設置區域。A選擇要設置日 期 範 圍 的 E3:E10 單 元 格 區 域, B單擊【數據驗證】按鈕 ,如下圖所示。
很多"表哥"、"表姐"抱怨:為啥做個表格這麼難?
不是輸入的身份證號碼位數不對,就是輸入的數據重複……各種問題層次不窮。
我想說:為什麼不同數據驗證呢?它不僅可以將輸入的數字限制在指定範圍內,也可以限制文本的字符數,還可以將日期或時間限制在某一時間範圍之外,甚至可以將數據限制在列表中的預定義項範圍內,對於複雜的設置也可以通過自定義完成。
這麼好用的功能,為啥不用呢?
今天我們分享的就是如何對數據驗證的條件進行設置。
1.設置單元格內小數的輸入範圍
在Excel工作表中編輯內容時,為了確保數值中小數輸入的準確性,可以設置單元格中小數的輸入範圍。
例如,在新進員工考核表中需要設置各項評判標準的分數取值範圍,要求只能輸入1~10之間的數值,具體操作步驟如下。
Step 01 執行數據驗證操作。選擇要設置數值輸入範圍的B3:E13單元格區域,單擊【數據】選項卡【數據工具】組中的【數據驗證】按鈕,如下圖所示。
Step 02 設置小數驗證條件。打開【數據驗證】對話框,在【允許】下拉列表中選擇【小數】選項,在【數據】下拉列表中選擇【介於】選項,在【最小值】參數框中輸入單元格允許輸入的最小限度值【1】,在【最大值】參數框中輸入單元格允許輸入的最大限度值【10】,單擊【確定】按鈕,如下圖所示。
Step 03 驗證設置的條件。完成對所選區域數據輸入範圍的設置。在該區域輸入範圍外的數據時,將打開提示對話框,如下圖所示,單擊【取消】按鈕或【關閉】按鈕後輸入的不符合範圍的數據會自動消失。
技術看板
當在設置了數據有效性的單元格中輸入無效數據時,在打開的提示對話框中,單擊【重試】按鈕可返回工作表中重新輸入,單擊【取消】按鈕將取消輸入內容的操作,單擊【幫助】按鈕可打開【Excel 幫助】窗口。
Step 04 輸入正確數據後的效果。在表格區域中可輸入大於1小於10之間帶小數的數值或整數數值,效果如下圖所示。
2.設置單元格內整數的輸入範圍
在Excel中編輯表格內容時,某些情況下(如在設置年齡數據時)還需要設置整數的取值範圍。其設置方法與小數取值範圍的設置方法基本相同。
例如,在勞動合同簽訂統計表中將簽訂的年限設置為整數,且始終小於等於5,具體操作步驟如下。
Step 01 選擇單元格區域。選擇要設置數值輸入範圍的 F3:F10單元格區域,單擊【數據驗證】按鈕 ,如下圖所示。
Step 02 設置數據驗證條件。打開【數據驗證】對話框,在【允許】下拉列表中選擇【整數】選項,在【數據】下拉列表中選擇【小於或等於】選項,在【最大值】參數框中輸入單元格允許輸入的最小限度值【5】,單擊【確定】按鈕,如下圖所示。
Step 03 驗證設置的條件。返回工作表編輯區,在設置的單元格中輸入大於6的整數或任意小數時,都會打開錯誤提示對話框,如下圖所示。
3.設置單元格文本的輸入長度
在表格中輸入的文本或數字字符數較多時,為了保證輸入的字符數剛剛合適,可以通過數據驗證功能限制單元格中輸入的字符長度。當輸入的字符數超過或低於設置的長度時,系統將進行提示。
例如,在勞動合同簽訂統計表中將身份證號碼的輸入長度限制為18個字符,具體操作步驟如下。
Step 01 執行數據驗證操作。選擇要設置文本長度的D3:D10單元格區域,單擊【數據驗證】按鈕,如下圖所示。
Step 02 設置文本長度限制條件。打開【數據驗證】對話框,在【允許】下拉列表中選擇【文本長度】選項,在【數據】下拉列表中選擇【等於】選項,在【長度】參數框中輸入單元格允許輸入的文本長度值【18】,單擊【確定】按鈕,如下圖所示。
Step 03 驗證設置的條件。此時,如果在 D3 單元格中輸入了低於或超出限制長度範圍的文本,則按【Enter】鍵確認後將打開提示對話框提示輸入錯誤,如下圖所示。
技術看板
輸入身份證號碼時,如果是通過英文狀態的單引號【'】將輸入的身份證號碼轉換為文本型數值時,那麼,【'】將不計入限制的文本長度中。
4.設置單元格中準確的日期範圍
在工作表中輸入日期時,為了保證輸入的日期格式是正確且有效的,可以通過設置數據驗證的方法對日期的有效性條件進行設置。
例如,在勞動合同簽訂統計表中將合同簽訂的日期限定在2019年1月1日至2019年1
月31 日,具體操作步驟如下。
Step 01 選擇設置區域。A選擇要設置日 期 範 圍 的 E3:E10 單 元 格 區 域, B單擊【數據驗證】按鈕 ,如下圖所示。
Step 02 設置驗證條件。打開【數據驗證】對話框,在【允許】下拉列表中選擇【日期】選項,在【數據】下拉列表中選擇【介於】選項,在【開始日期】參數框中輸入單元格允許輸入的最早日期【2019-1-1】,在【結束日期】參數框中輸入單元格允許輸入的最晚日期【2019-1-31】,單擊【確定】按鈕,如下圖所示,即可限制該單元格只能輸入 2019-1-1到 2019-1-31 之間的日期數據。
很多"表哥"、"表姐"抱怨:為啥做個表格這麼難?
不是輸入的身份證號碼位數不對,就是輸入的數據重複……各種問題層次不窮。
我想說:為什麼不同數據驗證呢?它不僅可以將輸入的數字限制在指定範圍內,也可以限制文本的字符數,還可以將日期或時間限制在某一時間範圍之外,甚至可以將數據限制在列表中的預定義項範圍內,對於複雜的設置也可以通過自定義完成。
這麼好用的功能,為啥不用呢?
今天我們分享的就是如何對數據驗證的條件進行設置。
1.設置單元格內小數的輸入範圍
在Excel工作表中編輯內容時,為了確保數值中小數輸入的準確性,可以設置單元格中小數的輸入範圍。
例如,在新進員工考核表中需要設置各項評判標準的分數取值範圍,要求只能輸入1~10之間的數值,具體操作步驟如下。
Step 01 執行數據驗證操作。選擇要設置數值輸入範圍的B3:E13單元格區域,單擊【數據】選項卡【數據工具】組中的【數據驗證】按鈕,如下圖所示。
Step 02 設置小數驗證條件。打開【數據驗證】對話框,在【允許】下拉列表中選擇【小數】選項,在【數據】下拉列表中選擇【介於】選項,在【最小值】參數框中輸入單元格允許輸入的最小限度值【1】,在【最大值】參數框中輸入單元格允許輸入的最大限度值【10】,單擊【確定】按鈕,如下圖所示。
Step 03 驗證設置的條件。完成對所選區域數據輸入範圍的設置。在該區域輸入範圍外的數據時,將打開提示對話框,如下圖所示,單擊【取消】按鈕或【關閉】按鈕後輸入的不符合範圍的數據會自動消失。
技術看板
當在設置了數據有效性的單元格中輸入無效數據時,在打開的提示對話框中,單擊【重試】按鈕可返回工作表中重新輸入,單擊【取消】按鈕將取消輸入內容的操作,單擊【幫助】按鈕可打開【Excel 幫助】窗口。
Step 04 輸入正確數據後的效果。在表格區域中可輸入大於1小於10之間帶小數的數值或整數數值,效果如下圖所示。
2.設置單元格內整數的輸入範圍
在Excel中編輯表格內容時,某些情況下(如在設置年齡數據時)還需要設置整數的取值範圍。其設置方法與小數取值範圍的設置方法基本相同。
例如,在勞動合同簽訂統計表中將簽訂的年限設置為整數,且始終小於等於5,具體操作步驟如下。
Step 01 選擇單元格區域。選擇要設置數值輸入範圍的 F3:F10單元格區域,單擊【數據驗證】按鈕 ,如下圖所示。
Step 02 設置數據驗證條件。打開【數據驗證】對話框,在【允許】下拉列表中選擇【整數】選項,在【數據】下拉列表中選擇【小於或等於】選項,在【最大值】參數框中輸入單元格允許輸入的最小限度值【5】,單擊【確定】按鈕,如下圖所示。
Step 03 驗證設置的條件。返回工作表編輯區,在設置的單元格中輸入大於6的整數或任意小數時,都會打開錯誤提示對話框,如下圖所示。
3.設置單元格文本的輸入長度
在表格中輸入的文本或數字字符數較多時,為了保證輸入的字符數剛剛合適,可以通過數據驗證功能限制單元格中輸入的字符長度。當輸入的字符數超過或低於設置的長度時,系統將進行提示。
例如,在勞動合同簽訂統計表中將身份證號碼的輸入長度限制為18個字符,具體操作步驟如下。
Step 01 執行數據驗證操作。選擇要設置文本長度的D3:D10單元格區域,單擊【數據驗證】按鈕,如下圖所示。
Step 02 設置文本長度限制條件。打開【數據驗證】對話框,在【允許】下拉列表中選擇【文本長度】選項,在【數據】下拉列表中選擇【等於】選項,在【長度】參數框中輸入單元格允許輸入的文本長度值【18】,單擊【確定】按鈕,如下圖所示。
Step 03 驗證設置的條件。此時,如果在 D3 單元格中輸入了低於或超出限制長度範圍的文本,則按【Enter】鍵確認後將打開提示對話框提示輸入錯誤,如下圖所示。
技術看板
輸入身份證號碼時,如果是通過英文狀態的單引號【'】將輸入的身份證號碼轉換為文本型數值時,那麼,【'】將不計入限制的文本長度中。
4.設置單元格中準確的日期範圍
在工作表中輸入日期時,為了保證輸入的日期格式是正確且有效的,可以通過設置數據驗證的方法對日期的有效性條件進行設置。
例如,在勞動合同簽訂統計表中將合同簽訂的日期限定在2019年1月1日至2019年1
月31 日,具體操作步驟如下。
Step 01 選擇設置區域。A選擇要設置日 期 範 圍 的 E3:E10 單 元 格 區 域, B單擊【數據驗證】按鈕 ,如下圖所示。
Step 02 設置驗證條件。打開【數據驗證】對話框,在【允許】下拉列表中選擇【日期】選項,在【數據】下拉列表中選擇【介於】選項,在【開始日期】參數框中輸入單元格允許輸入的最早日期【2019-1-1】,在【結束日期】參數框中輸入單元格允許輸入的最晚日期【2019-1-31】,單擊【確定】按鈕,如下圖所示,即可限制該單元格只能輸入 2019-1-1到 2019-1-31 之間的日期數據。
5.製作單元格選擇序列
在Excel中,可以通過設置數據有效性的方法為單元格設置選擇序列,這樣在輸入數據時就無須手動輸入了,只需單擊單元格右側的下拉按鈕,從彈出的下拉列表中選擇所需的內容即可快速完成輸入。
例如,為勞動合同簽訂統計表中的部門列單元格設置選擇序列,具體操作步驟如下。
Step 01 選擇設置區域。選擇要設置輸入序列的 C3:C10 單元格區域,單擊【數據驗證】按鈕 ,如下圖所示。
很多"表哥"、"表姐"抱怨:為啥做個表格這麼難?
不是輸入的身份證號碼位數不對,就是輸入的數據重複……各種問題層次不窮。
我想說:為什麼不同數據驗證呢?它不僅可以將輸入的數字限制在指定範圍內,也可以限制文本的字符數,還可以將日期或時間限制在某一時間範圍之外,甚至可以將數據限制在列表中的預定義項範圍內,對於複雜的設置也可以通過自定義完成。
這麼好用的功能,為啥不用呢?
今天我們分享的就是如何對數據驗證的條件進行設置。
1.設置單元格內小數的輸入範圍
在Excel工作表中編輯內容時,為了確保數值中小數輸入的準確性,可以設置單元格中小數的輸入範圍。
例如,在新進員工考核表中需要設置各項評判標準的分數取值範圍,要求只能輸入1~10之間的數值,具體操作步驟如下。
Step 01 執行數據驗證操作。選擇要設置數值輸入範圍的B3:E13單元格區域,單擊【數據】選項卡【數據工具】組中的【數據驗證】按鈕,如下圖所示。
Step 02 設置小數驗證條件。打開【數據驗證】對話框,在【允許】下拉列表中選擇【小數】選項,在【數據】下拉列表中選擇【介於】選項,在【最小值】參數框中輸入單元格允許輸入的最小限度值【1】,在【最大值】參數框中輸入單元格允許輸入的最大限度值【10】,單擊【確定】按鈕,如下圖所示。
Step 03 驗證設置的條件。完成對所選區域數據輸入範圍的設置。在該區域輸入範圍外的數據時,將打開提示對話框,如下圖所示,單擊【取消】按鈕或【關閉】按鈕後輸入的不符合範圍的數據會自動消失。
技術看板
當在設置了數據有效性的單元格中輸入無效數據時,在打開的提示對話框中,單擊【重試】按鈕可返回工作表中重新輸入,單擊【取消】按鈕將取消輸入內容的操作,單擊【幫助】按鈕可打開【Excel 幫助】窗口。
Step 04 輸入正確數據後的效果。在表格區域中可輸入大於1小於10之間帶小數的數值或整數數值,效果如下圖所示。
2.設置單元格內整數的輸入範圍
在Excel中編輯表格內容時,某些情況下(如在設置年齡數據時)還需要設置整數的取值範圍。其設置方法與小數取值範圍的設置方法基本相同。
例如,在勞動合同簽訂統計表中將簽訂的年限設置為整數,且始終小於等於5,具體操作步驟如下。
Step 01 選擇單元格區域。選擇要設置數值輸入範圍的 F3:F10單元格區域,單擊【數據驗證】按鈕 ,如下圖所示。
Step 02 設置數據驗證條件。打開【數據驗證】對話框,在【允許】下拉列表中選擇【整數】選項,在【數據】下拉列表中選擇【小於或等於】選項,在【最大值】參數框中輸入單元格允許輸入的最小限度值【5】,單擊【確定】按鈕,如下圖所示。
Step 03 驗證設置的條件。返回工作表編輯區,在設置的單元格中輸入大於6的整數或任意小數時,都會打開錯誤提示對話框,如下圖所示。
3.設置單元格文本的輸入長度
在表格中輸入的文本或數字字符數較多時,為了保證輸入的字符數剛剛合適,可以通過數據驗證功能限制單元格中輸入的字符長度。當輸入的字符數超過或低於設置的長度時,系統將進行提示。
例如,在勞動合同簽訂統計表中將身份證號碼的輸入長度限制為18個字符,具體操作步驟如下。
Step 01 執行數據驗證操作。選擇要設置文本長度的D3:D10單元格區域,單擊【數據驗證】按鈕,如下圖所示。
Step 02 設置文本長度限制條件。打開【數據驗證】對話框,在【允許】下拉列表中選擇【文本長度】選項,在【數據】下拉列表中選擇【等於】選項,在【長度】參數框中輸入單元格允許輸入的文本長度值【18】,單擊【確定】按鈕,如下圖所示。
Step 03 驗證設置的條件。此時,如果在 D3 單元格中輸入了低於或超出限制長度範圍的文本,則按【Enter】鍵確認後將打開提示對話框提示輸入錯誤,如下圖所示。
技術看板
輸入身份證號碼時,如果是通過英文狀態的單引號【'】將輸入的身份證號碼轉換為文本型數值時,那麼,【'】將不計入限制的文本長度中。
4.設置單元格中準確的日期範圍
在工作表中輸入日期時,為了保證輸入的日期格式是正確且有效的,可以通過設置數據驗證的方法對日期的有效性條件進行設置。
例如,在勞動合同簽訂統計表中將合同簽訂的日期限定在2019年1月1日至2019年1
月31 日,具體操作步驟如下。
Step 01 選擇設置區域。A選擇要設置日 期 範 圍 的 E3:E10 單 元 格 區 域, B單擊【數據驗證】按鈕 ,如下圖所示。
Step 02 設置驗證條件。打開【數據驗證】對話框,在【允許】下拉列表中選擇【日期】選項,在【數據】下拉列表中選擇【介於】選項,在【開始日期】參數框中輸入單元格允許輸入的最早日期【2019-1-1】,在【結束日期】參數框中輸入單元格允許輸入的最晚日期【2019-1-31】,單擊【確定】按鈕,如下圖所示,即可限制該單元格只能輸入 2019-1-1到 2019-1-31 之間的日期數據。
5.製作單元格選擇序列
在Excel中,可以通過設置數據有效性的方法為單元格設置選擇序列,這樣在輸入數據時就無須手動輸入了,只需單擊單元格右側的下拉按鈕,從彈出的下拉列表中選擇所需的內容即可快速完成輸入。
例如,為勞動合同簽訂統計表中的部門列單元格設置選擇序列,具體操作步驟如下。
Step 01 選擇設置區域。選擇要設置輸入序列的 C3:C10 單元格區域,單擊【數據驗證】按鈕 ,如下圖所示。
Step 02 設置驗證條件。打開【數據驗證】對話框,在【允許】下拉列表中選擇【序列】選項,在【來源】參數框中輸入該單元格允許輸入的各種數據,且各數據之間用半角的逗號【,】隔開,這裡輸入【銷售部,行政部,人事部,財務部,生產部】,單擊【確定】按鈕,如下圖所示。
很多"表哥"、"表姐"抱怨:為啥做個表格這麼難?
不是輸入的身份證號碼位數不對,就是輸入的數據重複……各種問題層次不窮。
我想說:為什麼不同數據驗證呢?它不僅可以將輸入的數字限制在指定範圍內,也可以限制文本的字符數,還可以將日期或時間限制在某一時間範圍之外,甚至可以將數據限制在列表中的預定義項範圍內,對於複雜的設置也可以通過自定義完成。
這麼好用的功能,為啥不用呢?
今天我們分享的就是如何對數據驗證的條件進行設置。
1.設置單元格內小數的輸入範圍
在Excel工作表中編輯內容時,為了確保數值中小數輸入的準確性,可以設置單元格中小數的輸入範圍。
例如,在新進員工考核表中需要設置各項評判標準的分數取值範圍,要求只能輸入1~10之間的數值,具體操作步驟如下。
Step 01 執行數據驗證操作。選擇要設置數值輸入範圍的B3:E13單元格區域,單擊【數據】選項卡【數據工具】組中的【數據驗證】按鈕,如下圖所示。
Step 02 設置小數驗證條件。打開【數據驗證】對話框,在【允許】下拉列表中選擇【小數】選項,在【數據】下拉列表中選擇【介於】選項,在【最小值】參數框中輸入單元格允許輸入的最小限度值【1】,在【最大值】參數框中輸入單元格允許輸入的最大限度值【10】,單擊【確定】按鈕,如下圖所示。
Step 03 驗證設置的條件。完成對所選區域數據輸入範圍的設置。在該區域輸入範圍外的數據時,將打開提示對話框,如下圖所示,單擊【取消】按鈕或【關閉】按鈕後輸入的不符合範圍的數據會自動消失。
技術看板
當在設置了數據有效性的單元格中輸入無效數據時,在打開的提示對話框中,單擊【重試】按鈕可返回工作表中重新輸入,單擊【取消】按鈕將取消輸入內容的操作,單擊【幫助】按鈕可打開【Excel 幫助】窗口。
Step 04 輸入正確數據後的效果。在表格區域中可輸入大於1小於10之間帶小數的數值或整數數值,效果如下圖所示。
2.設置單元格內整數的輸入範圍
在Excel中編輯表格內容時,某些情況下(如在設置年齡數據時)還需要設置整數的取值範圍。其設置方法與小數取值範圍的設置方法基本相同。
例如,在勞動合同簽訂統計表中將簽訂的年限設置為整數,且始終小於等於5,具體操作步驟如下。
Step 01 選擇單元格區域。選擇要設置數值輸入範圍的 F3:F10單元格區域,單擊【數據驗證】按鈕 ,如下圖所示。
Step 02 設置數據驗證條件。打開【數據驗證】對話框,在【允許】下拉列表中選擇【整數】選項,在【數據】下拉列表中選擇【小於或等於】選項,在【最大值】參數框中輸入單元格允許輸入的最小限度值【5】,單擊【確定】按鈕,如下圖所示。
Step 03 驗證設置的條件。返回工作表編輯區,在設置的單元格中輸入大於6的整數或任意小數時,都會打開錯誤提示對話框,如下圖所示。
3.設置單元格文本的輸入長度
在表格中輸入的文本或數字字符數較多時,為了保證輸入的字符數剛剛合適,可以通過數據驗證功能限制單元格中輸入的字符長度。當輸入的字符數超過或低於設置的長度時,系統將進行提示。
例如,在勞動合同簽訂統計表中將身份證號碼的輸入長度限制為18個字符,具體操作步驟如下。
Step 01 執行數據驗證操作。選擇要設置文本長度的D3:D10單元格區域,單擊【數據驗證】按鈕,如下圖所示。
Step 02 設置文本長度限制條件。打開【數據驗證】對話框,在【允許】下拉列表中選擇【文本長度】選項,在【數據】下拉列表中選擇【等於】選項,在【長度】參數框中輸入單元格允許輸入的文本長度值【18】,單擊【確定】按鈕,如下圖所示。
Step 03 驗證設置的條件。此時,如果在 D3 單元格中輸入了低於或超出限制長度範圍的文本,則按【Enter】鍵確認後將打開提示對話框提示輸入錯誤,如下圖所示。
技術看板
輸入身份證號碼時,如果是通過英文狀態的單引號【'】將輸入的身份證號碼轉換為文本型數值時,那麼,【'】將不計入限制的文本長度中。
4.設置單元格中準確的日期範圍
在工作表中輸入日期時,為了保證輸入的日期格式是正確且有效的,可以通過設置數據驗證的方法對日期的有效性條件進行設置。
例如,在勞動合同簽訂統計表中將合同簽訂的日期限定在2019年1月1日至2019年1
月31 日,具體操作步驟如下。
Step 01 選擇設置區域。A選擇要設置日 期 範 圍 的 E3:E10 單 元 格 區 域, B單擊【數據驗證】按鈕 ,如下圖所示。
Step 02 設置驗證條件。打開【數據驗證】對話框,在【允許】下拉列表中選擇【日期】選項,在【數據】下拉列表中選擇【介於】選項,在【開始日期】參數框中輸入單元格允許輸入的最早日期【2019-1-1】,在【結束日期】參數框中輸入單元格允許輸入的最晚日期【2019-1-31】,單擊【確定】按鈕,如下圖所示,即可限制該單元格只能輸入 2019-1-1到 2019-1-31 之間的日期數據。
5.製作單元格選擇序列
在Excel中,可以通過設置數據有效性的方法為單元格設置選擇序列,這樣在輸入數據時就無須手動輸入了,只需單擊單元格右側的下拉按鈕,從彈出的下拉列表中選擇所需的內容即可快速完成輸入。
例如,為勞動合同簽訂統計表中的部門列單元格設置選擇序列,具體操作步驟如下。
Step 01 選擇設置區域。選擇要設置輸入序列的 C3:C10 單元格區域,單擊【數據驗證】按鈕 ,如下圖所示。
Step 02 設置驗證條件。打開【數據驗證】對話框,在【允許】下拉列表中選擇【序列】選項,在【來源】參數框中輸入該單元格允許輸入的各種數據,且各數據之間用半角的逗號【,】隔開,這裡輸入【銷售部,行政部,人事部,財務部,生產部】,單擊【確定】按鈕,如下圖所示。
技術看板
設置序列的數據有效性時,可以先在表格空白單元格中輸入要引用的序列,然後在【數據驗證】對話框中的【來源】參數框中通過引用單元格來設置序列。
Step 03 查看序列效果。經過以上操作後,單擊工作表中設置了序列的單元格時,單元格右側將顯示一個下拉按鈕。單擊該按鈕,在彈出的下拉列表中提供了該單元格允許輸入的序列,如下圖所示,用戶從中選擇所需的內容即可快速輸入數據。
很多"表哥"、"表姐"抱怨:為啥做個表格這麼難?
不是輸入的身份證號碼位數不對,就是輸入的數據重複……各種問題層次不窮。
我想說:為什麼不同數據驗證呢?它不僅可以將輸入的數字限制在指定範圍內,也可以限制文本的字符數,還可以將日期或時間限制在某一時間範圍之外,甚至可以將數據限制在列表中的預定義項範圍內,對於複雜的設置也可以通過自定義完成。
這麼好用的功能,為啥不用呢?
今天我們分享的就是如何對數據驗證的條件進行設置。
1.設置單元格內小數的輸入範圍
在Excel工作表中編輯內容時,為了確保數值中小數輸入的準確性,可以設置單元格中小數的輸入範圍。
例如,在新進員工考核表中需要設置各項評判標準的分數取值範圍,要求只能輸入1~10之間的數值,具體操作步驟如下。
Step 01 執行數據驗證操作。選擇要設置數值輸入範圍的B3:E13單元格區域,單擊【數據】選項卡【數據工具】組中的【數據驗證】按鈕,如下圖所示。
Step 02 設置小數驗證條件。打開【數據驗證】對話框,在【允許】下拉列表中選擇【小數】選項,在【數據】下拉列表中選擇【介於】選項,在【最小值】參數框中輸入單元格允許輸入的最小限度值【1】,在【最大值】參數框中輸入單元格允許輸入的最大限度值【10】,單擊【確定】按鈕,如下圖所示。
Step 03 驗證設置的條件。完成對所選區域數據輸入範圍的設置。在該區域輸入範圍外的數據時,將打開提示對話框,如下圖所示,單擊【取消】按鈕或【關閉】按鈕後輸入的不符合範圍的數據會自動消失。
技術看板
當在設置了數據有效性的單元格中輸入無效數據時,在打開的提示對話框中,單擊【重試】按鈕可返回工作表中重新輸入,單擊【取消】按鈕將取消輸入內容的操作,單擊【幫助】按鈕可打開【Excel 幫助】窗口。
Step 04 輸入正確數據後的效果。在表格區域中可輸入大於1小於10之間帶小數的數值或整數數值,效果如下圖所示。
2.設置單元格內整數的輸入範圍
在Excel中編輯表格內容時,某些情況下(如在設置年齡數據時)還需要設置整數的取值範圍。其設置方法與小數取值範圍的設置方法基本相同。
例如,在勞動合同簽訂統計表中將簽訂的年限設置為整數,且始終小於等於5,具體操作步驟如下。
Step 01 選擇單元格區域。選擇要設置數值輸入範圍的 F3:F10單元格區域,單擊【數據驗證】按鈕 ,如下圖所示。
Step 02 設置數據驗證條件。打開【數據驗證】對話框,在【允許】下拉列表中選擇【整數】選項,在【數據】下拉列表中選擇【小於或等於】選項,在【最大值】參數框中輸入單元格允許輸入的最小限度值【5】,單擊【確定】按鈕,如下圖所示。
Step 03 驗證設置的條件。返回工作表編輯區,在設置的單元格中輸入大於6的整數或任意小數時,都會打開錯誤提示對話框,如下圖所示。
3.設置單元格文本的輸入長度
在表格中輸入的文本或數字字符數較多時,為了保證輸入的字符數剛剛合適,可以通過數據驗證功能限制單元格中輸入的字符長度。當輸入的字符數超過或低於設置的長度時,系統將進行提示。
例如,在勞動合同簽訂統計表中將身份證號碼的輸入長度限制為18個字符,具體操作步驟如下。
Step 01 執行數據驗證操作。選擇要設置文本長度的D3:D10單元格區域,單擊【數據驗證】按鈕,如下圖所示。
Step 02 設置文本長度限制條件。打開【數據驗證】對話框,在【允許】下拉列表中選擇【文本長度】選項,在【數據】下拉列表中選擇【等於】選項,在【長度】參數框中輸入單元格允許輸入的文本長度值【18】,單擊【確定】按鈕,如下圖所示。
Step 03 驗證設置的條件。此時,如果在 D3 單元格中輸入了低於或超出限制長度範圍的文本,則按【Enter】鍵確認後將打開提示對話框提示輸入錯誤,如下圖所示。
技術看板
輸入身份證號碼時,如果是通過英文狀態的單引號【'】將輸入的身份證號碼轉換為文本型數值時,那麼,【'】將不計入限制的文本長度中。
4.設置單元格中準確的日期範圍
在工作表中輸入日期時,為了保證輸入的日期格式是正確且有效的,可以通過設置數據驗證的方法對日期的有效性條件進行設置。
例如,在勞動合同簽訂統計表中將合同簽訂的日期限定在2019年1月1日至2019年1
月31 日,具體操作步驟如下。
Step 01 選擇設置區域。A選擇要設置日 期 範 圍 的 E3:E10 單 元 格 區 域, B單擊【數據驗證】按鈕 ,如下圖所示。
Step 02 設置驗證條件。打開【數據驗證】對話框,在【允許】下拉列表中選擇【日期】選項,在【數據】下拉列表中選擇【介於】選項,在【開始日期】參數框中輸入單元格允許輸入的最早日期【2019-1-1】,在【結束日期】參數框中輸入單元格允許輸入的最晚日期【2019-1-31】,單擊【確定】按鈕,如下圖所示,即可限制該單元格只能輸入 2019-1-1到 2019-1-31 之間的日期數據。
5.製作單元格選擇序列
在Excel中,可以通過設置數據有效性的方法為單元格設置選擇序列,這樣在輸入數據時就無須手動輸入了,只需單擊單元格右側的下拉按鈕,從彈出的下拉列表中選擇所需的內容即可快速完成輸入。
例如,為勞動合同簽訂統計表中的部門列單元格設置選擇序列,具體操作步驟如下。
Step 01 選擇設置區域。選擇要設置輸入序列的 C3:C10 單元格區域,單擊【數據驗證】按鈕 ,如下圖所示。
Step 02 設置驗證條件。打開【數據驗證】對話框,在【允許】下拉列表中選擇【序列】選項,在【來源】參數框中輸入該單元格允許輸入的各種數據,且各數據之間用半角的逗號【,】隔開,這裡輸入【銷售部,行政部,人事部,財務部,生產部】,單擊【確定】按鈕,如下圖所示。
技術看板
設置序列的數據有效性時,可以先在表格空白單元格中輸入要引用的序列,然後在【數據驗證】對話框中的【來源】參數框中通過引用單元格來設置序列。
Step 03 查看序列效果。經過以上操作後,單擊工作表中設置了序列的單元格時,單元格右側將顯示一個下拉按鈕。單擊該按鈕,在彈出的下拉列表中提供了該單元格允許輸入的序列,如下圖所示,用戶從中選擇所需的內容即可快速輸入數據。
6.自定義驗證條件
遇到需要設置複雜數據有效性的情況時,就要結合公式來進行設置了。
例如,在勞動合同簽訂統計表中,為了保證輸入的員工編號是唯一的,可以通過公式來進行限制,具體操作步驟如下。
Step 01 選擇設置區域。選擇要設置自定義數據驗證的A3:A10單元格區域,單擊【數據驗證】按鈕,如下圖所示。
很多"表哥"、"表姐"抱怨:為啥做個表格這麼難?
不是輸入的身份證號碼位數不對,就是輸入的數據重複……各種問題層次不窮。
我想說:為什麼不同數據驗證呢?它不僅可以將輸入的數字限制在指定範圍內,也可以限制文本的字符數,還可以將日期或時間限制在某一時間範圍之外,甚至可以將數據限制在列表中的預定義項範圍內,對於複雜的設置也可以通過自定義完成。
這麼好用的功能,為啥不用呢?
今天我們分享的就是如何對數據驗證的條件進行設置。
1.設置單元格內小數的輸入範圍
在Excel工作表中編輯內容時,為了確保數值中小數輸入的準確性,可以設置單元格中小數的輸入範圍。
例如,在新進員工考核表中需要設置各項評判標準的分數取值範圍,要求只能輸入1~10之間的數值,具體操作步驟如下。
Step 01 執行數據驗證操作。選擇要設置數值輸入範圍的B3:E13單元格區域,單擊【數據】選項卡【數據工具】組中的【數據驗證】按鈕,如下圖所示。
Step 02 設置小數驗證條件。打開【數據驗證】對話框,在【允許】下拉列表中選擇【小數】選項,在【數據】下拉列表中選擇【介於】選項,在【最小值】參數框中輸入單元格允許輸入的最小限度值【1】,在【最大值】參數框中輸入單元格允許輸入的最大限度值【10】,單擊【確定】按鈕,如下圖所示。
Step 03 驗證設置的條件。完成對所選區域數據輸入範圍的設置。在該區域輸入範圍外的數據時,將打開提示對話框,如下圖所示,單擊【取消】按鈕或【關閉】按鈕後輸入的不符合範圍的數據會自動消失。
技術看板
當在設置了數據有效性的單元格中輸入無效數據時,在打開的提示對話框中,單擊【重試】按鈕可返回工作表中重新輸入,單擊【取消】按鈕將取消輸入內容的操作,單擊【幫助】按鈕可打開【Excel 幫助】窗口。
Step 04 輸入正確數據後的效果。在表格區域中可輸入大於1小於10之間帶小數的數值或整數數值,效果如下圖所示。
2.設置單元格內整數的輸入範圍
在Excel中編輯表格內容時,某些情況下(如在設置年齡數據時)還需要設置整數的取值範圍。其設置方法與小數取值範圍的設置方法基本相同。
例如,在勞動合同簽訂統計表中將簽訂的年限設置為整數,且始終小於等於5,具體操作步驟如下。
Step 01 選擇單元格區域。選擇要設置數值輸入範圍的 F3:F10單元格區域,單擊【數據驗證】按鈕 ,如下圖所示。
Step 02 設置數據驗證條件。打開【數據驗證】對話框,在【允許】下拉列表中選擇【整數】選項,在【數據】下拉列表中選擇【小於或等於】選項,在【最大值】參數框中輸入單元格允許輸入的最小限度值【5】,單擊【確定】按鈕,如下圖所示。
Step 03 驗證設置的條件。返回工作表編輯區,在設置的單元格中輸入大於6的整數或任意小數時,都會打開錯誤提示對話框,如下圖所示。
3.設置單元格文本的輸入長度
在表格中輸入的文本或數字字符數較多時,為了保證輸入的字符數剛剛合適,可以通過數據驗證功能限制單元格中輸入的字符長度。當輸入的字符數超過或低於設置的長度時,系統將進行提示。
例如,在勞動合同簽訂統計表中將身份證號碼的輸入長度限制為18個字符,具體操作步驟如下。
Step 01 執行數據驗證操作。選擇要設置文本長度的D3:D10單元格區域,單擊【數據驗證】按鈕,如下圖所示。
Step 02 設置文本長度限制條件。打開【數據驗證】對話框,在【允許】下拉列表中選擇【文本長度】選項,在【數據】下拉列表中選擇【等於】選項,在【長度】參數框中輸入單元格允許輸入的文本長度值【18】,單擊【確定】按鈕,如下圖所示。
Step 03 驗證設置的條件。此時,如果在 D3 單元格中輸入了低於或超出限制長度範圍的文本,則按【Enter】鍵確認後將打開提示對話框提示輸入錯誤,如下圖所示。
技術看板
輸入身份證號碼時,如果是通過英文狀態的單引號【'】將輸入的身份證號碼轉換為文本型數值時,那麼,【'】將不計入限制的文本長度中。
4.設置單元格中準確的日期範圍
在工作表中輸入日期時,為了保證輸入的日期格式是正確且有效的,可以通過設置數據驗證的方法對日期的有效性條件進行設置。
例如,在勞動合同簽訂統計表中將合同簽訂的日期限定在2019年1月1日至2019年1
月31 日,具體操作步驟如下。
Step 01 選擇設置區域。A選擇要設置日 期 範 圍 的 E3:E10 單 元 格 區 域, B單擊【數據驗證】按鈕 ,如下圖所示。
Step 02 設置驗證條件。打開【數據驗證】對話框,在【允許】下拉列表中選擇【日期】選項,在【數據】下拉列表中選擇【介於】選項,在【開始日期】參數框中輸入單元格允許輸入的最早日期【2019-1-1】,在【結束日期】參數框中輸入單元格允許輸入的最晚日期【2019-1-31】,單擊【確定】按鈕,如下圖所示,即可限制該單元格只能輸入 2019-1-1到 2019-1-31 之間的日期數據。
5.製作單元格選擇序列
在Excel中,可以通過設置數據有效性的方法為單元格設置選擇序列,這樣在輸入數據時就無須手動輸入了,只需單擊單元格右側的下拉按鈕,從彈出的下拉列表中選擇所需的內容即可快速完成輸入。
例如,為勞動合同簽訂統計表中的部門列單元格設置選擇序列,具體操作步驟如下。
Step 01 選擇設置區域。選擇要設置輸入序列的 C3:C10 單元格區域,單擊【數據驗證】按鈕 ,如下圖所示。
Step 02 設置驗證條件。打開【數據驗證】對話框,在【允許】下拉列表中選擇【序列】選項,在【來源】參數框中輸入該單元格允許輸入的各種數據,且各數據之間用半角的逗號【,】隔開,這裡輸入【銷售部,行政部,人事部,財務部,生產部】,單擊【確定】按鈕,如下圖所示。
技術看板
設置序列的數據有效性時,可以先在表格空白單元格中輸入要引用的序列,然後在【數據驗證】對話框中的【來源】參數框中通過引用單元格來設置序列。
Step 03 查看序列效果。經過以上操作後,單擊工作表中設置了序列的單元格時,單元格右側將顯示一個下拉按鈕。單擊該按鈕,在彈出的下拉列表中提供了該單元格允許輸入的序列,如下圖所示,用戶從中選擇所需的內容即可快速輸入數據。
6.自定義驗證條件
遇到需要設置複雜數據有效性的情況時,就要結合公式來進行設置了。
例如,在勞動合同簽訂統計表中,為了保證輸入的員工編號是唯一的,可以通過公式來進行限制,具體操作步驟如下。
Step 01 選擇設置區域。選擇要設置自定義數據驗證的A3:A10單元格區域,單擊【數據驗證】按鈕,如下圖所示。
Step 02 設置自定義條件。打開【數據驗證】對話框,在【允許】下拉列表中選擇【自定義】選項,在【公式】參數框中輸入【=COUNTIF($A$3:$A$10,A3)=1】,單擊【確定】按鈕,如下圖所示。
很多"表哥"、"表姐"抱怨:為啥做個表格這麼難?
不是輸入的身份證號碼位數不對,就是輸入的數據重複……各種問題層次不窮。
我想說:為什麼不同數據驗證呢?它不僅可以將輸入的數字限制在指定範圍內,也可以限制文本的字符數,還可以將日期或時間限制在某一時間範圍之外,甚至可以將數據限制在列表中的預定義項範圍內,對於複雜的設置也可以通過自定義完成。
這麼好用的功能,為啥不用呢?
今天我們分享的就是如何對數據驗證的條件進行設置。
1.設置單元格內小數的輸入範圍
在Excel工作表中編輯內容時,為了確保數值中小數輸入的準確性,可以設置單元格中小數的輸入範圍。
例如,在新進員工考核表中需要設置各項評判標準的分數取值範圍,要求只能輸入1~10之間的數值,具體操作步驟如下。
Step 01 執行數據驗證操作。選擇要設置數值輸入範圍的B3:E13單元格區域,單擊【數據】選項卡【數據工具】組中的【數據驗證】按鈕,如下圖所示。
Step 02 設置小數驗證條件。打開【數據驗證】對話框,在【允許】下拉列表中選擇【小數】選項,在【數據】下拉列表中選擇【介於】選項,在【最小值】參數框中輸入單元格允許輸入的最小限度值【1】,在【最大值】參數框中輸入單元格允許輸入的最大限度值【10】,單擊【確定】按鈕,如下圖所示。
Step 03 驗證設置的條件。完成對所選區域數據輸入範圍的設置。在該區域輸入範圍外的數據時,將打開提示對話框,如下圖所示,單擊【取消】按鈕或【關閉】按鈕後輸入的不符合範圍的數據會自動消失。
技術看板
當在設置了數據有效性的單元格中輸入無效數據時,在打開的提示對話框中,單擊【重試】按鈕可返回工作表中重新輸入,單擊【取消】按鈕將取消輸入內容的操作,單擊【幫助】按鈕可打開【Excel 幫助】窗口。
Step 04 輸入正確數據後的效果。在表格區域中可輸入大於1小於10之間帶小數的數值或整數數值,效果如下圖所示。
2.設置單元格內整數的輸入範圍
在Excel中編輯表格內容時,某些情況下(如在設置年齡數據時)還需要設置整數的取值範圍。其設置方法與小數取值範圍的設置方法基本相同。
例如,在勞動合同簽訂統計表中將簽訂的年限設置為整數,且始終小於等於5,具體操作步驟如下。
Step 01 選擇單元格區域。選擇要設置數值輸入範圍的 F3:F10單元格區域,單擊【數據驗證】按鈕 ,如下圖所示。
Step 02 設置數據驗證條件。打開【數據驗證】對話框,在【允許】下拉列表中選擇【整數】選項,在【數據】下拉列表中選擇【小於或等於】選項,在【最大值】參數框中輸入單元格允許輸入的最小限度值【5】,單擊【確定】按鈕,如下圖所示。
Step 03 驗證設置的條件。返回工作表編輯區,在設置的單元格中輸入大於6的整數或任意小數時,都會打開錯誤提示對話框,如下圖所示。
3.設置單元格文本的輸入長度
在表格中輸入的文本或數字字符數較多時,為了保證輸入的字符數剛剛合適,可以通過數據驗證功能限制單元格中輸入的字符長度。當輸入的字符數超過或低於設置的長度時,系統將進行提示。
例如,在勞動合同簽訂統計表中將身份證號碼的輸入長度限制為18個字符,具體操作步驟如下。
Step 01 執行數據驗證操作。選擇要設置文本長度的D3:D10單元格區域,單擊【數據驗證】按鈕,如下圖所示。
Step 02 設置文本長度限制條件。打開【數據驗證】對話框,在【允許】下拉列表中選擇【文本長度】選項,在【數據】下拉列表中選擇【等於】選項,在【長度】參數框中輸入單元格允許輸入的文本長度值【18】,單擊【確定】按鈕,如下圖所示。
Step 03 驗證設置的條件。此時,如果在 D3 單元格中輸入了低於或超出限制長度範圍的文本,則按【Enter】鍵確認後將打開提示對話框提示輸入錯誤,如下圖所示。
技術看板
輸入身份證號碼時,如果是通過英文狀態的單引號【'】將輸入的身份證號碼轉換為文本型數值時,那麼,【'】將不計入限制的文本長度中。
4.設置單元格中準確的日期範圍
在工作表中輸入日期時,為了保證輸入的日期格式是正確且有效的,可以通過設置數據驗證的方法對日期的有效性條件進行設置。
例如,在勞動合同簽訂統計表中將合同簽訂的日期限定在2019年1月1日至2019年1
月31 日,具體操作步驟如下。
Step 01 選擇設置區域。A選擇要設置日 期 範 圍 的 E3:E10 單 元 格 區 域, B單擊【數據驗證】按鈕 ,如下圖所示。
Step 02 設置驗證條件。打開【數據驗證】對話框,在【允許】下拉列表中選擇【日期】選項,在【數據】下拉列表中選擇【介於】選項,在【開始日期】參數框中輸入單元格允許輸入的最早日期【2019-1-1】,在【結束日期】參數框中輸入單元格允許輸入的最晚日期【2019-1-31】,單擊【確定】按鈕,如下圖所示,即可限制該單元格只能輸入 2019-1-1到 2019-1-31 之間的日期數據。
5.製作單元格選擇序列
在Excel中,可以通過設置數據有效性的方法為單元格設置選擇序列,這樣在輸入數據時就無須手動輸入了,只需單擊單元格右側的下拉按鈕,從彈出的下拉列表中選擇所需的內容即可快速完成輸入。
例如,為勞動合同簽訂統計表中的部門列單元格設置選擇序列,具體操作步驟如下。
Step 01 選擇設置區域。選擇要設置輸入序列的 C3:C10 單元格區域,單擊【數據驗證】按鈕 ,如下圖所示。
Step 02 設置驗證條件。打開【數據驗證】對話框,在【允許】下拉列表中選擇【序列】選項,在【來源】參數框中輸入該單元格允許輸入的各種數據,且各數據之間用半角的逗號【,】隔開,這裡輸入【銷售部,行政部,人事部,財務部,生產部】,單擊【確定】按鈕,如下圖所示。
技術看板
設置序列的數據有效性時,可以先在表格空白單元格中輸入要引用的序列,然後在【數據驗證】對話框中的【來源】參數框中通過引用單元格來設置序列。
Step 03 查看序列效果。經過以上操作後,單擊工作表中設置了序列的單元格時,單元格右側將顯示一個下拉按鈕。單擊該按鈕,在彈出的下拉列表中提供了該單元格允許輸入的序列,如下圖所示,用戶從中選擇所需的內容即可快速輸入數據。
6.自定義驗證條件
遇到需要設置複雜數據有效性的情況時,就要結合公式來進行設置了。
例如,在勞動合同簽訂統計表中,為了保證輸入的員工編號是唯一的,可以通過公式來進行限制,具體操作步驟如下。
Step 01 選擇設置區域。選擇要設置自定義數據驗證的A3:A10單元格區域,單擊【數據驗證】按鈕,如下圖所示。
Step 02 設置自定義條件。打開【數據驗證】對話框,在【允許】下拉列表中選擇【自定義】選項,在【公式】參數框中輸入【=COUNTIF($A$3:$A$10,A3)=1】,單擊【確定】按鈕,如下圖所示。
Step 03 驗證設置的條件。返回工作表編輯區,當在A3:A10單元格區域中輸入重複的員工編號時,就會打開錯誤提示對話框,如下圖所示。
很多"表哥"、"表姐"抱怨:為啥做個表格這麼難?
不是輸入的身份證號碼位數不對,就是輸入的數據重複……各種問題層次不窮。
我想說:為什麼不同數據驗證呢?它不僅可以將輸入的數字限制在指定範圍內,也可以限制文本的字符數,還可以將日期或時間限制在某一時間範圍之外,甚至可以將數據限制在列表中的預定義項範圍內,對於複雜的設置也可以通過自定義完成。
這麼好用的功能,為啥不用呢?
今天我們分享的就是如何對數據驗證的條件進行設置。
1.設置單元格內小數的輸入範圍
在Excel工作表中編輯內容時,為了確保數值中小數輸入的準確性,可以設置單元格中小數的輸入範圍。
例如,在新進員工考核表中需要設置各項評判標準的分數取值範圍,要求只能輸入1~10之間的數值,具體操作步驟如下。
Step 01 執行數據驗證操作。選擇要設置數值輸入範圍的B3:E13單元格區域,單擊【數據】選項卡【數據工具】組中的【數據驗證】按鈕,如下圖所示。
Step 02 設置小數驗證條件。打開【數據驗證】對話框,在【允許】下拉列表中選擇【小數】選項,在【數據】下拉列表中選擇【介於】選項,在【最小值】參數框中輸入單元格允許輸入的最小限度值【1】,在【最大值】參數框中輸入單元格允許輸入的最大限度值【10】,單擊【確定】按鈕,如下圖所示。
Step 03 驗證設置的條件。完成對所選區域數據輸入範圍的設置。在該區域輸入範圍外的數據時,將打開提示對話框,如下圖所示,單擊【取消】按鈕或【關閉】按鈕後輸入的不符合範圍的數據會自動消失。
技術看板
當在設置了數據有效性的單元格中輸入無效數據時,在打開的提示對話框中,單擊【重試】按鈕可返回工作表中重新輸入,單擊【取消】按鈕將取消輸入內容的操作,單擊【幫助】按鈕可打開【Excel 幫助】窗口。
Step 04 輸入正確數據後的效果。在表格區域中可輸入大於1小於10之間帶小數的數值或整數數值,效果如下圖所示。
2.設置單元格內整數的輸入範圍
在Excel中編輯表格內容時,某些情況下(如在設置年齡數據時)還需要設置整數的取值範圍。其設置方法與小數取值範圍的設置方法基本相同。
例如,在勞動合同簽訂統計表中將簽訂的年限設置為整數,且始終小於等於5,具體操作步驟如下。
Step 01 選擇單元格區域。選擇要設置數值輸入範圍的 F3:F10單元格區域,單擊【數據驗證】按鈕 ,如下圖所示。
Step 02 設置數據驗證條件。打開【數據驗證】對話框,在【允許】下拉列表中選擇【整數】選項,在【數據】下拉列表中選擇【小於或等於】選項,在【最大值】參數框中輸入單元格允許輸入的最小限度值【5】,單擊【確定】按鈕,如下圖所示。
Step 03 驗證設置的條件。返回工作表編輯區,在設置的單元格中輸入大於6的整數或任意小數時,都會打開錯誤提示對話框,如下圖所示。
3.設置單元格文本的輸入長度
在表格中輸入的文本或數字字符數較多時,為了保證輸入的字符數剛剛合適,可以通過數據驗證功能限制單元格中輸入的字符長度。當輸入的字符數超過或低於設置的長度時,系統將進行提示。
例如,在勞動合同簽訂統計表中將身份證號碼的輸入長度限制為18個字符,具體操作步驟如下。
Step 01 執行數據驗證操作。選擇要設置文本長度的D3:D10單元格區域,單擊【數據驗證】按鈕,如下圖所示。
Step 02 設置文本長度限制條件。打開【數據驗證】對話框,在【允許】下拉列表中選擇【文本長度】選項,在【數據】下拉列表中選擇【等於】選項,在【長度】參數框中輸入單元格允許輸入的文本長度值【18】,單擊【確定】按鈕,如下圖所示。
Step 03 驗證設置的條件。此時,如果在 D3 單元格中輸入了低於或超出限制長度範圍的文本,則按【Enter】鍵確認後將打開提示對話框提示輸入錯誤,如下圖所示。
技術看板
輸入身份證號碼時,如果是通過英文狀態的單引號【'】將輸入的身份證號碼轉換為文本型數值時,那麼,【'】將不計入限制的文本長度中。
4.設置單元格中準確的日期範圍
在工作表中輸入日期時,為了保證輸入的日期格式是正確且有效的,可以通過設置數據驗證的方法對日期的有效性條件進行設置。
例如,在勞動合同簽訂統計表中將合同簽訂的日期限定在2019年1月1日至2019年1
月31 日,具體操作步驟如下。
Step 01 選擇設置區域。A選擇要設置日 期 範 圍 的 E3:E10 單 元 格 區 域, B單擊【數據驗證】按鈕 ,如下圖所示。
Step 02 設置驗證條件。打開【數據驗證】對話框,在【允許】下拉列表中選擇【日期】選項,在【數據】下拉列表中選擇【介於】選項,在【開始日期】參數框中輸入單元格允許輸入的最早日期【2019-1-1】,在【結束日期】參數框中輸入單元格允許輸入的最晚日期【2019-1-31】,單擊【確定】按鈕,如下圖所示,即可限制該單元格只能輸入 2019-1-1到 2019-1-31 之間的日期數據。
5.製作單元格選擇序列
在Excel中,可以通過設置數據有效性的方法為單元格設置選擇序列,這樣在輸入數據時就無須手動輸入了,只需單擊單元格右側的下拉按鈕,從彈出的下拉列表中選擇所需的內容即可快速完成輸入。
例如,為勞動合同簽訂統計表中的部門列單元格設置選擇序列,具體操作步驟如下。
Step 01 選擇設置區域。選擇要設置輸入序列的 C3:C10 單元格區域,單擊【數據驗證】按鈕 ,如下圖所示。
Step 02 設置驗證條件。打開【數據驗證】對話框,在【允許】下拉列表中選擇【序列】選項,在【來源】參數框中輸入該單元格允許輸入的各種數據,且各數據之間用半角的逗號【,】隔開,這裡輸入【銷售部,行政部,人事部,財務部,生產部】,單擊【確定】按鈕,如下圖所示。
技術看板
設置序列的數據有效性時,可以先在表格空白單元格中輸入要引用的序列,然後在【數據驗證】對話框中的【來源】參數框中通過引用單元格來設置序列。
Step 03 查看序列效果。經過以上操作後,單擊工作表中設置了序列的單元格時,單元格右側將顯示一個下拉按鈕。單擊該按鈕,在彈出的下拉列表中提供了該單元格允許輸入的序列,如下圖所示,用戶從中選擇所需的內容即可快速輸入數據。
6.自定義驗證條件
遇到需要設置複雜數據有效性的情況時,就要結合公式來進行設置了。
例如,在勞動合同簽訂統計表中,為了保證輸入的員工編號是唯一的,可以通過公式來進行限制,具體操作步驟如下。
Step 01 選擇設置區域。選擇要設置自定義數據驗證的A3:A10單元格區域,單擊【數據驗證】按鈕,如下圖所示。
Step 02 設置自定義條件。打開【數據驗證】對話框,在【允許】下拉列表中選擇【自定義】選項,在【公式】參數框中輸入【=COUNTIF($A$3:$A$10,A3)=1】,單擊【確定】按鈕,如下圖所示。
Step 03 驗證設置的條件。返回工作表編輯區,當在A3:A10單元格區域中輸入重複的員工編號時,就會打開錯誤提示對話框,如下圖所示。
與小站一起,每天進步一點點。