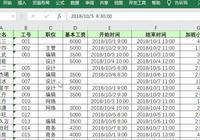正值年中,老闆交代把上半年各個地區提交的數據表格做個彙總。怎麼辦?
一個地區一張表
打開華南區的表,
複製】-打開彙總表-【粘貼】
再打開華北區的表
【複製】-打開彙總表-【粘貼】
……
類似的工作任務還真不少
各個單位上交的報名表
各部門的生產計劃數據
各個月的銷售數據表
怎麼彙總到一張表上?
正值年中,老闆交代把上半年各個地區提交的數據表格做個彙總。怎麼辦?
一個地區一張表
打開華南區的表,
複製】-打開彙總表-【粘貼】
再打開華北區的表
【複製】-打開彙總表-【粘貼】
……
類似的工作任務還真不少
各個單位上交的報名表
各部門的生產計劃數據
各個月的銷售數據表
怎麼彙總到一張表上?
一遍又一遍的重複操作,肯定能幹完!
可是,這樣「搬磚」真的一點技術含量都沒有,還無聊透頂!如果有100張表,還能把手整殘!
彙總多個表格數這種事情,只要掌握正確的姿勢,幾秒鐘就能搞定。何必呢?
下面學習一種官方出品的妙招,利用 Office 2016 自帶的查詢功能,完成多表合併任務,而且只要合併一次,以後數據有更新,只要點擊一個按鈕就能自動完成合並彙總。(Office 2013版中需安裝 Powerquery 應用)
接下來就以開篇中案例為例,看看如何通過 4 步快速彙總單個文件中的多個工作表:
❶ 創建查詢;
❷ 導入數據;
❸ 整理數據;
❹ 導出至彙總工作表。
01 創建查詢
在【數據】選項卡下新建一個從文件-工作簿的查詢:
正值年中,老闆交代把上半年各個地區提交的數據表格做個彙總。怎麼辦?
一個地區一張表
打開華南區的表,
複製】-打開彙總表-【粘貼】
再打開華北區的表
【複製】-打開彙總表-【粘貼】
……
類似的工作任務還真不少
各個單位上交的報名表
各部門的生產計劃數據
各個月的銷售數據表
怎麼彙總到一張表上?
一遍又一遍的重複操作,肯定能幹完!
可是,這樣「搬磚」真的一點技術含量都沒有,還無聊透頂!如果有100張表,還能把手整殘!
彙總多個表格數這種事情,只要掌握正確的姿勢,幾秒鐘就能搞定。何必呢?
下面學習一種官方出品的妙招,利用 Office 2016 自帶的查詢功能,完成多表合併任務,而且只要合併一次,以後數據有更新,只要點擊一個按鈕就能自動完成合並彙總。(Office 2013版中需安裝 Powerquery 應用)
接下來就以開篇中案例為例,看看如何通過 4 步快速彙總單個文件中的多個工作表:
❶ 創建查詢;
❷ 導入數據;
❸ 整理數據;
❹ 導出至彙總工作表。
01 創建查詢
在【數據】選項卡下新建一個從文件-工作簿的查詢:
02 導入數據
找到包含所有待合併子表的 Excel 文件,選中後導入。
正值年中,老闆交代把上半年各個地區提交的數據表格做個彙總。怎麼辦?
一個地區一張表
打開華南區的表,
複製】-打開彙總表-【粘貼】
再打開華北區的表
【複製】-打開彙總表-【粘貼】
……
類似的工作任務還真不少
各個單位上交的報名表
各部門的生產計劃數據
各個月的銷售數據表
怎麼彙總到一張表上?
一遍又一遍的重複操作,肯定能幹完!
可是,這樣「搬磚」真的一點技術含量都沒有,還無聊透頂!如果有100張表,還能把手整殘!
彙總多個表格數這種事情,只要掌握正確的姿勢,幾秒鐘就能搞定。何必呢?
下面學習一種官方出品的妙招,利用 Office 2016 自帶的查詢功能,完成多表合併任務,而且只要合併一次,以後數據有更新,只要點擊一個按鈕就能自動完成合並彙總。(Office 2013版中需安裝 Powerquery 應用)
接下來就以開篇中案例為例,看看如何通過 4 步快速彙總單個文件中的多個工作表:
❶ 創建查詢;
❷ 導入數據;
❸ 整理數據;
❹ 導出至彙總工作表。
01 創建查詢
在【數據】選項卡下新建一個從文件-工作簿的查詢:
02 導入數據
找到包含所有待合併子表的 Excel 文件,選中後導入。
03 整理數據
這一步的操作最為關鍵。
❶ 編輯查詢:在導航器中,選中工作簿名稱:銷售明細表.xlsx 。(名稱後邊的數字表示包含工作表的數量),然後點擊【編輯】進入查詢編輯窗口,準備處理數據。
正值年中,老闆交代把上半年各個地區提交的數據表格做個彙總。怎麼辦?
一個地區一張表
打開華南區的表,
複製】-打開彙總表-【粘貼】
再打開華北區的表
【複製】-打開彙總表-【粘貼】
……
類似的工作任務還真不少
各個單位上交的報名表
各部門的生產計劃數據
各個月的銷售數據表
怎麼彙總到一張表上?
一遍又一遍的重複操作,肯定能幹完!
可是,這樣「搬磚」真的一點技術含量都沒有,還無聊透頂!如果有100張表,還能把手整殘!
彙總多個表格數這種事情,只要掌握正確的姿勢,幾秒鐘就能搞定。何必呢?
下面學習一種官方出品的妙招,利用 Office 2016 自帶的查詢功能,完成多表合併任務,而且只要合併一次,以後數據有更新,只要點擊一個按鈕就能自動完成合並彙總。(Office 2013版中需安裝 Powerquery 應用)
接下來就以開篇中案例為例,看看如何通過 4 步快速彙總單個文件中的多個工作表:
❶ 創建查詢;
❷ 導入數據;
❸ 整理數據;
❹ 導出至彙總工作表。
01 創建查詢
在【數據】選項卡下新建一個從文件-工作簿的查詢:
02 導入數據
找到包含所有待合併子表的 Excel 文件,選中後導入。
03 整理數據
這一步的操作最為關鍵。
❶ 編輯查詢:在導航器中,選中工作簿名稱:銷售明細表.xlsx 。(名稱後邊的數字表示包含工作表的數量),然後點擊【編輯】進入查詢編輯窗口,準備處理數據。
進入查詢編輯窗口後,看到數據區域中的幾列數據,看起來很複雜,但只有 Data 列是包含詳細數據的,所以只要保留這一列就夠了。所以,接下來要把 Data 以外的所有列先刪除。
正值年中,老闆交代把上半年各個地區提交的數據表格做個彙總。怎麼辦?
一個地區一張表
打開華南區的表,
複製】-打開彙總表-【粘貼】
再打開華北區的表
【複製】-打開彙總表-【粘貼】
……
類似的工作任務還真不少
各個單位上交的報名表
各部門的生產計劃數據
各個月的銷售數據表
怎麼彙總到一張表上?
一遍又一遍的重複操作,肯定能幹完!
可是,這樣「搬磚」真的一點技術含量都沒有,還無聊透頂!如果有100張表,還能把手整殘!
彙總多個表格數這種事情,只要掌握正確的姿勢,幾秒鐘就能搞定。何必呢?
下面學習一種官方出品的妙招,利用 Office 2016 自帶的查詢功能,完成多表合併任務,而且只要合併一次,以後數據有更新,只要點擊一個按鈕就能自動完成合並彙總。(Office 2013版中需安裝 Powerquery 應用)
接下來就以開篇中案例為例,看看如何通過 4 步快速彙總單個文件中的多個工作表:
❶ 創建查詢;
❷ 導入數據;
❸ 整理數據;
❹ 導出至彙總工作表。
01 創建查詢
在【數據】選項卡下新建一個從文件-工作簿的查詢:
02 導入數據
找到包含所有待合併子表的 Excel 文件,選中後導入。
03 整理數據
這一步的操作最為關鍵。
❶ 編輯查詢:在導航器中,選中工作簿名稱:銷售明細表.xlsx 。(名稱後邊的數字表示包含工作表的數量),然後點擊【編輯】進入查詢編輯窗口,準備處理數據。
進入查詢編輯窗口後,看到數據區域中的幾列數據,看起來很複雜,但只有 Data 列是包含詳細數據的,所以只要保留這一列就夠了。所以,接下來要把 Data 以外的所有列先刪除。
❷ 刪除其餘列:點擊選擇 Data 這一列,然後把其他所有多餘的列刪除。
正值年中,老闆交代把上半年各個地區提交的數據表格做個彙總。怎麼辦?
一個地區一張表
打開華南區的表,
複製】-打開彙總表-【粘貼】
再打開華北區的表
【複製】-打開彙總表-【粘貼】
……
類似的工作任務還真不少
各個單位上交的報名表
各部門的生產計劃數據
各個月的銷售數據表
怎麼彙總到一張表上?
一遍又一遍的重複操作,肯定能幹完!
可是,這樣「搬磚」真的一點技術含量都沒有,還無聊透頂!如果有100張表,還能把手整殘!
彙總多個表格數這種事情,只要掌握正確的姿勢,幾秒鐘就能搞定。何必呢?
下面學習一種官方出品的妙招,利用 Office 2016 自帶的查詢功能,完成多表合併任務,而且只要合併一次,以後數據有更新,只要點擊一個按鈕就能自動完成合並彙總。(Office 2013版中需安裝 Powerquery 應用)
接下來就以開篇中案例為例,看看如何通過 4 步快速彙總單個文件中的多個工作表:
❶ 創建查詢;
❷ 導入數據;
❸ 整理數據;
❹ 導出至彙總工作表。
01 創建查詢
在【數據】選項卡下新建一個從文件-工作簿的查詢:
02 導入數據
找到包含所有待合併子表的 Excel 文件,選中後導入。
03 整理數據
這一步的操作最為關鍵。
❶ 編輯查詢:在導航器中,選中工作簿名稱:銷售明細表.xlsx 。(名稱後邊的數字表示包含工作表的數量),然後點擊【編輯】進入查詢編輯窗口,準備處理數據。
進入查詢編輯窗口後,看到數據區域中的幾列數據,看起來很複雜,但只有 Data 列是包含詳細數據的,所以只要保留這一列就夠了。所以,接下來要把 Data 以外的所有列先刪除。
❷ 刪除其餘列:點擊選擇 Data 這一列,然後把其他所有多餘的列刪除。
接下來,要把 Table 中包含的詳細數據提取出來。提取的方法很簡單,只要點擊一下展開按鈕就可以了。
❸ 展開數據:點擊 Data 旁邊的擴展按鈕,取出所有詳細數據。
正值年中,老闆交代把上半年各個地區提交的數據表格做個彙總。怎麼辦?
一個地區一張表
打開華南區的表,
複製】-打開彙總表-【粘貼】
再打開華北區的表
【複製】-打開彙總表-【粘貼】
……
類似的工作任務還真不少
各個單位上交的報名表
各部門的生產計劃數據
各個月的銷售數據表
怎麼彙總到一張表上?
一遍又一遍的重複操作,肯定能幹完!
可是,這樣「搬磚」真的一點技術含量都沒有,還無聊透頂!如果有100張表,還能把手整殘!
彙總多個表格數這種事情,只要掌握正確的姿勢,幾秒鐘就能搞定。何必呢?
下面學習一種官方出品的妙招,利用 Office 2016 自帶的查詢功能,完成多表合併任務,而且只要合併一次,以後數據有更新,只要點擊一個按鈕就能自動完成合並彙總。(Office 2013版中需安裝 Powerquery 應用)
接下來就以開篇中案例為例,看看如何通過 4 步快速彙總單個文件中的多個工作表:
❶ 創建查詢;
❷ 導入數據;
❸ 整理數據;
❹ 導出至彙總工作表。
01 創建查詢
在【數據】選項卡下新建一個從文件-工作簿的查詢:
02 導入數據
找到包含所有待合併子表的 Excel 文件,選中後導入。
03 整理數據
這一步的操作最為關鍵。
❶ 編輯查詢:在導航器中,選中工作簿名稱:銷售明細表.xlsx 。(名稱後邊的數字表示包含工作表的數量),然後點擊【編輯】進入查詢編輯窗口,準備處理數據。
進入查詢編輯窗口後,看到數據區域中的幾列數據,看起來很複雜,但只有 Data 列是包含詳細數據的,所以只要保留這一列就夠了。所以,接下來要把 Data 以外的所有列先刪除。
❷ 刪除其餘列:點擊選擇 Data 這一列,然後把其他所有多餘的列刪除。
接下來,要把 Table 中包含的詳細數據提取出來。提取的方法很簡單,只要點擊一下展開按鈕就可以了。
❸ 展開數據:點擊 Data 旁邊的擴展按鈕,取出所有詳細數據。
原來每個地區的工作表中都有一行標題:區域、銷售員、銷售收入(萬)。而我們最終只需要保留其中一個作為標題即可。所以要設定其中一個作為標題,再清除多餘的標題行。
❹ 設定標題行:在工具欄中,點擊【將第一行用作標題】按鈕。
正值年中,老闆交代把上半年各個地區提交的數據表格做個彙總。怎麼辦?
一個地區一張表
打開華南區的表,
複製】-打開彙總表-【粘貼】
再打開華北區的表
【複製】-打開彙總表-【粘貼】
……
類似的工作任務還真不少
各個單位上交的報名表
各部門的生產計劃數據
各個月的銷售數據表
怎麼彙總到一張表上?
一遍又一遍的重複操作,肯定能幹完!
可是,這樣「搬磚」真的一點技術含量都沒有,還無聊透頂!如果有100張表,還能把手整殘!
彙總多個表格數這種事情,只要掌握正確的姿勢,幾秒鐘就能搞定。何必呢?
下面學習一種官方出品的妙招,利用 Office 2016 自帶的查詢功能,完成多表合併任務,而且只要合併一次,以後數據有更新,只要點擊一個按鈕就能自動完成合並彙總。(Office 2013版中需安裝 Powerquery 應用)
接下來就以開篇中案例為例,看看如何通過 4 步快速彙總單個文件中的多個工作表:
❶ 創建查詢;
❷ 導入數據;
❸ 整理數據;
❹ 導出至彙總工作表。
01 創建查詢
在【數據】選項卡下新建一個從文件-工作簿的查詢:
02 導入數據
找到包含所有待合併子表的 Excel 文件,選中後導入。
03 整理數據
這一步的操作最為關鍵。
❶ 編輯查詢:在導航器中,選中工作簿名稱:銷售明細表.xlsx 。(名稱後邊的數字表示包含工作表的數量),然後點擊【編輯】進入查詢編輯窗口,準備處理數據。
進入查詢編輯窗口後,看到數據區域中的幾列數據,看起來很複雜,但只有 Data 列是包含詳細數據的,所以只要保留這一列就夠了。所以,接下來要把 Data 以外的所有列先刪除。
❷ 刪除其餘列:點擊選擇 Data 這一列,然後把其他所有多餘的列刪除。
接下來,要把 Table 中包含的詳細數據提取出來。提取的方法很簡單,只要點擊一下展開按鈕就可以了。
❸ 展開數據:點擊 Data 旁邊的擴展按鈕,取出所有詳細數據。
原來每個地區的工作表中都有一行標題:區域、銷售員、銷售收入(萬)。而我們最終只需要保留其中一個作為標題即可。所以要設定其中一個作為標題,再清除多餘的標題行。
❹ 設定標題行:在工具欄中,點擊【將第一行用作標題】按鈕。
❺ 清除多餘標題:只需要按區域篩選,取消該列中內容為【區域】的數據,確定篩選。就會自動濾除多餘的標題行,只保留華東、華北、華南等詳細數據。
正值年中,老闆交代把上半年各個地區提交的數據表格做個彙總。怎麼辦?
一個地區一張表
打開華南區的表,
複製】-打開彙總表-【粘貼】
再打開華北區的表
【複製】-打開彙總表-【粘貼】
……
類似的工作任務還真不少
各個單位上交的報名表
各部門的生產計劃數據
各個月的銷售數據表
怎麼彙總到一張表上?
一遍又一遍的重複操作,肯定能幹完!
可是,這樣「搬磚」真的一點技術含量都沒有,還無聊透頂!如果有100張表,還能把手整殘!
彙總多個表格數這種事情,只要掌握正確的姿勢,幾秒鐘就能搞定。何必呢?
下面學習一種官方出品的妙招,利用 Office 2016 自帶的查詢功能,完成多表合併任務,而且只要合併一次,以後數據有更新,只要點擊一個按鈕就能自動完成合並彙總。(Office 2013版中需安裝 Powerquery 應用)
接下來就以開篇中案例為例,看看如何通過 4 步快速彙總單個文件中的多個工作表:
❶ 創建查詢;
❷ 導入數據;
❸ 整理數據;
❹ 導出至彙總工作表。
01 創建查詢
在【數據】選項卡下新建一個從文件-工作簿的查詢:
02 導入數據
找到包含所有待合併子表的 Excel 文件,選中後導入。
03 整理數據
這一步的操作最為關鍵。
❶ 編輯查詢:在導航器中,選中工作簿名稱:銷售明細表.xlsx 。(名稱後邊的數字表示包含工作表的數量),然後點擊【編輯】進入查詢編輯窗口,準備處理數據。
進入查詢編輯窗口後,看到數據區域中的幾列數據,看起來很複雜,但只有 Data 列是包含詳細數據的,所以只要保留這一列就夠了。所以,接下來要把 Data 以外的所有列先刪除。
❷ 刪除其餘列:點擊選擇 Data 這一列,然後把其他所有多餘的列刪除。
接下來,要把 Table 中包含的詳細數據提取出來。提取的方法很簡單,只要點擊一下展開按鈕就可以了。
❸ 展開數據:點擊 Data 旁邊的擴展按鈕,取出所有詳細數據。
原來每個地區的工作表中都有一行標題:區域、銷售員、銷售收入(萬)。而我們最終只需要保留其中一個作為標題即可。所以要設定其中一個作為標題,再清除多餘的標題行。
❹ 設定標題行:在工具欄中,點擊【將第一行用作標題】按鈕。
❺ 清除多餘標題:只需要按區域篩選,取消該列中內容為【區域】的數據,確定篩選。就會自動濾除多餘的標題行,只保留華東、華北、華南等詳細數據。
經過以上5個步驟,就已經整理完畢,得到最終想要的彙總數據。只是,這些數據目前還存在查詢編輯器中,需要做最後一步,把他們導出到Excel工作表裡。
04 導出數據
點擊【關閉並上載】按鈕,就能把前面整理好的彙總數據全部導出到一張工作表裡。
正值年中,老闆交代把上半年各個地區提交的數據表格做個彙總。怎麼辦?
一個地區一張表
打開華南區的表,
複製】-打開彙總表-【粘貼】
再打開華北區的表
【複製】-打開彙總表-【粘貼】
……
類似的工作任務還真不少
各個單位上交的報名表
各部門的生產計劃數據
各個月的銷售數據表
怎麼彙總到一張表上?
一遍又一遍的重複操作,肯定能幹完!
可是,這樣「搬磚」真的一點技術含量都沒有,還無聊透頂!如果有100張表,還能把手整殘!
彙總多個表格數這種事情,只要掌握正確的姿勢,幾秒鐘就能搞定。何必呢?
下面學習一種官方出品的妙招,利用 Office 2016 自帶的查詢功能,完成多表合併任務,而且只要合併一次,以後數據有更新,只要點擊一個按鈕就能自動完成合並彙總。(Office 2013版中需安裝 Powerquery 應用)
接下來就以開篇中案例為例,看看如何通過 4 步快速彙總單個文件中的多個工作表:
❶ 創建查詢;
❷ 導入數據;
❸ 整理數據;
❹ 導出至彙總工作表。
01 創建查詢
在【數據】選項卡下新建一個從文件-工作簿的查詢:
02 導入數據
找到包含所有待合併子表的 Excel 文件,選中後導入。
03 整理數據
這一步的操作最為關鍵。
❶ 編輯查詢:在導航器中,選中工作簿名稱:銷售明細表.xlsx 。(名稱後邊的數字表示包含工作表的數量),然後點擊【編輯】進入查詢編輯窗口,準備處理數據。
進入查詢編輯窗口後,看到數據區域中的幾列數據,看起來很複雜,但只有 Data 列是包含詳細數據的,所以只要保留這一列就夠了。所以,接下來要把 Data 以外的所有列先刪除。
❷ 刪除其餘列:點擊選擇 Data 這一列,然後把其他所有多餘的列刪除。
接下來,要把 Table 中包含的詳細數據提取出來。提取的方法很簡單,只要點擊一下展開按鈕就可以了。
❸ 展開數據:點擊 Data 旁邊的擴展按鈕,取出所有詳細數據。
原來每個地區的工作表中都有一行標題:區域、銷售員、銷售收入(萬)。而我們最終只需要保留其中一個作為標題即可。所以要設定其中一個作為標題,再清除多餘的標題行。
❹ 設定標題行:在工具欄中,點擊【將第一行用作標題】按鈕。
❺ 清除多餘標題:只需要按區域篩選,取消該列中內容為【區域】的數據,確定篩選。就會自動濾除多餘的標題行,只保留華東、華北、華南等詳細數據。
經過以上5個步驟,就已經整理完畢,得到最終想要的彙總數據。只是,這些數據目前還存在查詢編輯器中,需要做最後一步,把他們導出到Excel工作表裡。
04 導出數據
點擊【關閉並上載】按鈕,就能把前面整理好的彙總數據全部導出到一張工作表裡。
經過幾次鼠標點擊,完全不用函數公式、不用編寫代碼程序,就這樣輕輕鬆鬆完成了單個Excel文件裡多張工作表的數據合併彙總。
就為這一個功能,也值得升級體驗 Office2016 版。
更牛X的還不是這些。
而是下面這一步。
05 更新數據
如果,以後還要繼續增加表格,比如再加一個【西南區】的工作表,怎麼辦?普通操作,那就再複製粘貼一遍吧。
可是用查詢功能彙總合併的表格不用。只要右鍵點擊總表中的彙總數據,選擇【刷新】。新增的工作表數據,就自動添加到彙總結果中。
正值年中,老闆交代把上半年各個地區提交的數據表格做個彙總。怎麼辦?
一個地區一張表
打開華南區的表,
複製】-打開彙總表-【粘貼】
再打開華北區的表
【複製】-打開彙總表-【粘貼】
……
類似的工作任務還真不少
各個單位上交的報名表
各部門的生產計劃數據
各個月的銷售數據表
怎麼彙總到一張表上?
一遍又一遍的重複操作,肯定能幹完!
可是,這樣「搬磚」真的一點技術含量都沒有,還無聊透頂!如果有100張表,還能把手整殘!
彙總多個表格數這種事情,只要掌握正確的姿勢,幾秒鐘就能搞定。何必呢?
下面學習一種官方出品的妙招,利用 Office 2016 自帶的查詢功能,完成多表合併任務,而且只要合併一次,以後數據有更新,只要點擊一個按鈕就能自動完成合並彙總。(Office 2013版中需安裝 Powerquery 應用)
接下來就以開篇中案例為例,看看如何通過 4 步快速彙總單個文件中的多個工作表:
❶ 創建查詢;
❷ 導入數據;
❸ 整理數據;
❹ 導出至彙總工作表。
01 創建查詢
在【數據】選項卡下新建一個從文件-工作簿的查詢:
02 導入數據
找到包含所有待合併子表的 Excel 文件,選中後導入。
03 整理數據
這一步的操作最為關鍵。
❶ 編輯查詢:在導航器中,選中工作簿名稱:銷售明細表.xlsx 。(名稱後邊的數字表示包含工作表的數量),然後點擊【編輯】進入查詢編輯窗口,準備處理數據。
進入查詢編輯窗口後,看到數據區域中的幾列數據,看起來很複雜,但只有 Data 列是包含詳細數據的,所以只要保留這一列就夠了。所以,接下來要把 Data 以外的所有列先刪除。
❷ 刪除其餘列:點擊選擇 Data 這一列,然後把其他所有多餘的列刪除。
接下來,要把 Table 中包含的詳細數據提取出來。提取的方法很簡單,只要點擊一下展開按鈕就可以了。
❸ 展開數據:點擊 Data 旁邊的擴展按鈕,取出所有詳細數據。
原來每個地區的工作表中都有一行標題:區域、銷售員、銷售收入(萬)。而我們最終只需要保留其中一個作為標題即可。所以要設定其中一個作為標題,再清除多餘的標題行。
❹ 設定標題行:在工具欄中,點擊【將第一行用作標題】按鈕。
❺ 清除多餘標題:只需要按區域篩選,取消該列中內容為【區域】的數據,確定篩選。就會自動濾除多餘的標題行,只保留華東、華北、華南等詳細數據。
經過以上5個步驟,就已經整理完畢,得到最終想要的彙總數據。只是,這些數據目前還存在查詢編輯器中,需要做最後一步,把他們導出到Excel工作表裡。
04 導出數據
點擊【關閉並上載】按鈕,就能把前面整理好的彙總數據全部導出到一張工作表裡。
經過幾次鼠標點擊,完全不用函數公式、不用編寫代碼程序,就這樣輕輕鬆鬆完成了單個Excel文件裡多張工作表的數據合併彙總。
就為這一個功能,也值得升級體驗 Office2016 版。
更牛X的還不是這些。
而是下面這一步。
05 更新數據
如果,以後還要繼續增加表格,比如再加一個【西南區】的工作表,怎麼辦?普通操作,那就再複製粘貼一遍吧。
可是用查詢功能彙總合併的表格不用。只要右鍵點擊總表中的彙總數據,選擇【刷新】。新增的工作表數據,就自動添加到彙總結果中。
真是一勞永逸啊!老闆再也不用擔心我們彙總數據了。
06 注意
要使用該功能,子表中的源數據必須是清單式的記錄,不能包含合併單元格。
本文的方法可以將一個 Excel 文件中的多個工作表彙總合併。
那,同一個文件夾裡的多個 Excel 文件怎麼彙總並呢?
正值年中,老闆交代把上半年各個地區提交的數據表格做個彙總。怎麼辦?
一個地區一張表
打開華南區的表,
複製】-打開彙總表-【粘貼】
再打開華北區的表
【複製】-打開彙總表-【粘貼】
……
類似的工作任務還真不少
各個單位上交的報名表
各部門的生產計劃數據
各個月的銷售數據表
怎麼彙總到一張表上?
一遍又一遍的重複操作,肯定能幹完!
可是,這樣「搬磚」真的一點技術含量都沒有,還無聊透頂!如果有100張表,還能把手整殘!
彙總多個表格數這種事情,只要掌握正確的姿勢,幾秒鐘就能搞定。何必呢?
下面學習一種官方出品的妙招,利用 Office 2016 自帶的查詢功能,完成多表合併任務,而且只要合併一次,以後數據有更新,只要點擊一個按鈕就能自動完成合並彙總。(Office 2013版中需安裝 Powerquery 應用)
接下來就以開篇中案例為例,看看如何通過 4 步快速彙總單個文件中的多個工作表:
❶ 創建查詢;
❷ 導入數據;
❸ 整理數據;
❹ 導出至彙總工作表。
01 創建查詢
在【數據】選項卡下新建一個從文件-工作簿的查詢:
02 導入數據
找到包含所有待合併子表的 Excel 文件,選中後導入。
03 整理數據
這一步的操作最為關鍵。
❶ 編輯查詢:在導航器中,選中工作簿名稱:銷售明細表.xlsx 。(名稱後邊的數字表示包含工作表的數量),然後點擊【編輯】進入查詢編輯窗口,準備處理數據。
進入查詢編輯窗口後,看到數據區域中的幾列數據,看起來很複雜,但只有 Data 列是包含詳細數據的,所以只要保留這一列就夠了。所以,接下來要把 Data 以外的所有列先刪除。
❷ 刪除其餘列:點擊選擇 Data 這一列,然後把其他所有多餘的列刪除。
接下來,要把 Table 中包含的詳細數據提取出來。提取的方法很簡單,只要點擊一下展開按鈕就可以了。
❸ 展開數據:點擊 Data 旁邊的擴展按鈕,取出所有詳細數據。
原來每個地區的工作表中都有一行標題:區域、銷售員、銷售收入(萬)。而我們最終只需要保留其中一個作為標題即可。所以要設定其中一個作為標題,再清除多餘的標題行。
❹ 設定標題行:在工具欄中,點擊【將第一行用作標題】按鈕。
❺ 清除多餘標題:只需要按區域篩選,取消該列中內容為【區域】的數據,確定篩選。就會自動濾除多餘的標題行,只保留華東、華北、華南等詳細數據。
經過以上5個步驟,就已經整理完畢,得到最終想要的彙總數據。只是,這些數據目前還存在查詢編輯器中,需要做最後一步,把他們導出到Excel工作表裡。
04 導出數據
點擊【關閉並上載】按鈕,就能把前面整理好的彙總數據全部導出到一張工作表裡。
經過幾次鼠標點擊,完全不用函數公式、不用編寫代碼程序,就這樣輕輕鬆鬆完成了單個Excel文件裡多張工作表的數據合併彙總。
就為這一個功能,也值得升級體驗 Office2016 版。
更牛X的還不是這些。
而是下面這一步。
05 更新數據
如果,以後還要繼續增加表格,比如再加一個【西南區】的工作表,怎麼辦?普通操作,那就再複製粘貼一遍吧。
可是用查詢功能彙總合併的表格不用。只要右鍵點擊總表中的彙總數據,選擇【刷新】。新增的工作表數據,就自動添加到彙總結果中。
真是一勞永逸啊!老闆再也不用擔心我們彙總數據了。
06 注意
要使用該功能,子表中的源數據必須是清單式的記錄,不能包含合併單元格。
本文的方法可以將一個 Excel 文件中的多個工作表彙總合併。
那,同一個文件夾裡的多個 Excel 文件怎麼彙總並呢?
用查詢功能同樣可以辦到,不過還得多做一個操作。具體方法以後再寫一篇文章詳細介紹。
曾看到一位網友發帖說:
Excel就是個傻X軟件,由微軟的一幫傻X設計出來坑用戶的!
我當時就震驚了,因為不止一次看到過類似的論調:
Word一點都不好用,麻煩。PPT 這個軟件不行。
……
人的一切痛苦,本質上都是對自己無能的憤怒。——王小波
少抱怨,多做事,一起共勉。
對於瑣碎的工作,你會有什麼抱怨嗎?
快來留言區暢所欲言吧~
粉絲福利:超200套PPT模板+年終總結版式指南,想要獲取的小可愛趕快如下圖給我私信關鍵詞「666」,獲取粉絲大禮包吧~
正值年中,老闆交代把上半年各個地區提交的數據表格做個彙總。怎麼辦?
一個地區一張表
打開華南區的表,
複製】-打開彙總表-【粘貼】
再打開華北區的表
【複製】-打開彙總表-【粘貼】
……
類似的工作任務還真不少
各個單位上交的報名表
各部門的生產計劃數據
各個月的銷售數據表
怎麼彙總到一張表上?
一遍又一遍的重複操作,肯定能幹完!
可是,這樣「搬磚」真的一點技術含量都沒有,還無聊透頂!如果有100張表,還能把手整殘!
彙總多個表格數這種事情,只要掌握正確的姿勢,幾秒鐘就能搞定。何必呢?
下面學習一種官方出品的妙招,利用 Office 2016 自帶的查詢功能,完成多表合併任務,而且只要合併一次,以後數據有更新,只要點擊一個按鈕就能自動完成合並彙總。(Office 2013版中需安裝 Powerquery 應用)
接下來就以開篇中案例為例,看看如何通過 4 步快速彙總單個文件中的多個工作表:
❶ 創建查詢;
❷ 導入數據;
❸ 整理數據;
❹ 導出至彙總工作表。
01 創建查詢
在【數據】選項卡下新建一個從文件-工作簿的查詢:
02 導入數據
找到包含所有待合併子表的 Excel 文件,選中後導入。
03 整理數據
這一步的操作最為關鍵。
❶ 編輯查詢:在導航器中,選中工作簿名稱:銷售明細表.xlsx 。(名稱後邊的數字表示包含工作表的數量),然後點擊【編輯】進入查詢編輯窗口,準備處理數據。
進入查詢編輯窗口後,看到數據區域中的幾列數據,看起來很複雜,但只有 Data 列是包含詳細數據的,所以只要保留這一列就夠了。所以,接下來要把 Data 以外的所有列先刪除。
❷ 刪除其餘列:點擊選擇 Data 這一列,然後把其他所有多餘的列刪除。
接下來,要把 Table 中包含的詳細數據提取出來。提取的方法很簡單,只要點擊一下展開按鈕就可以了。
❸ 展開數據:點擊 Data 旁邊的擴展按鈕,取出所有詳細數據。
原來每個地區的工作表中都有一行標題:區域、銷售員、銷售收入(萬)。而我們最終只需要保留其中一個作為標題即可。所以要設定其中一個作為標題,再清除多餘的標題行。
❹ 設定標題行:在工具欄中,點擊【將第一行用作標題】按鈕。
❺ 清除多餘標題:只需要按區域篩選,取消該列中內容為【區域】的數據,確定篩選。就會自動濾除多餘的標題行,只保留華東、華北、華南等詳細數據。
經過以上5個步驟,就已經整理完畢,得到最終想要的彙總數據。只是,這些數據目前還存在查詢編輯器中,需要做最後一步,把他們導出到Excel工作表裡。
04 導出數據
點擊【關閉並上載】按鈕,就能把前面整理好的彙總數據全部導出到一張工作表裡。
經過幾次鼠標點擊,完全不用函數公式、不用編寫代碼程序,就這樣輕輕鬆鬆完成了單個Excel文件裡多張工作表的數據合併彙總。
就為這一個功能,也值得升級體驗 Office2016 版。
更牛X的還不是這些。
而是下面這一步。
05 更新數據
如果,以後還要繼續增加表格,比如再加一個【西南區】的工作表,怎麼辦?普通操作,那就再複製粘貼一遍吧。
可是用查詢功能彙總合併的表格不用。只要右鍵點擊總表中的彙總數據,選擇【刷新】。新增的工作表數據,就自動添加到彙總結果中。
真是一勞永逸啊!老闆再也不用擔心我們彙總數據了。
06 注意
要使用該功能,子表中的源數據必須是清單式的記錄,不能包含合併單元格。
本文的方法可以將一個 Excel 文件中的多個工作表彙總合併。
那,同一個文件夾裡的多個 Excel 文件怎麼彙總並呢?
用查詢功能同樣可以辦到,不過還得多做一個操作。具體方法以後再寫一篇文章詳細介紹。
曾看到一位網友發帖說:
Excel就是個傻X軟件,由微軟的一幫傻X設計出來坑用戶的!
我當時就震驚了,因為不止一次看到過類似的論調:
Word一點都不好用,麻煩。PPT 這個軟件不行。
……
人的一切痛苦,本質上都是對自己無能的憤怒。——王小波
少抱怨,多做事,一起共勉。
對於瑣碎的工作,你會有什麼抱怨嗎?
快來留言區暢所欲言吧~
粉絲福利:超200套PPT模板+年終總結版式指南,想要獲取的小可愛趕快如下圖給我私信關鍵詞「666」,獲取粉絲大禮包吧~