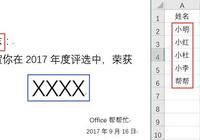文/職場辦公技巧大全
大家好,今天給大家分享Word郵件合併,郵件合併在實際工作中會經常使用到,比如批量生成工作證、標籤等,那今天就給大家分享如何一鍵生成工作證,讓你解放雙手,快速提升你的工作效率。
更多辦公技巧和免費視頻關注公眾號: office辦公教程 進行查看❤

一、批量生成工作證
批量生成必要條件
- 工作證模板
- 員工的信息表(需要包含模板中的姓名、工作部門以及相應的照片地址)
- 員工照片
- 以上條件必須在同一文件夾中。
第一步:打開工作證模板,點擊郵件——開始郵件合併——信函,之後打開選擇收件人,這裡我們打開需要的員工信息表格。(注意需要包含模板中的姓名、工作部門以及相應的照片地址)
操作演示:

第二步:插入域
設置好內容後,點擊插入合併域,在對應的位置插入內容,在照片處需要選擇插入選項卡,之後再點擊文檔部件下的域,找到IncludePicture,
如圖1所示,並且在域屬性中輸入“照片”,點擊確定,之後按Alt+F9鍵切換域代碼,選中“照片”替換為插入合併域中的“照片”。
如下圖所示:

動圖演示:

第三步:
完成合並且將文件保存在藏有照片的文件夾下,之後再次打開就可以看到照片了,若是沒有全選按F9更新即可。
操作演示:

注意:在這裡要注意Excel表格照片的地址格式:


二、批量製作標籤
需要提前準備:
準備好Excel表格和Word模板,如下圖所示:


操作步驟
第一步:打開Word模板,點擊郵件——開始郵件合併——目錄,然後在選擇收件人中選擇使用現有列表,打開相應數據表格即可。
操作演示:

第二步:插入合併域,將相應的單元格放在表格中,然後根據需要點擊合併域的內容。
操作演示:

第三步:插入所有內容後,點擊完成併合並的下拉框,選擇編輯單個文檔,點擊全部即可看到相應內容。
操作演示:

注意:完成合並之後,你會發現標籤中的時間格式不是自己想要的,
如下圖所示:

這時可以在Word模板中進行更改,在插入內容後及時更改即可。
選中日期內容,按Shift+F9切換域代碼,然後在後面添加“@YYYY-MM-DD”,再次按Shift+F9切換為文字,最後點擊完成即可。
操作演示:

好了,以上就是郵件合併在實際工作中的操作用法了,希望對大家在工作中有所幫助!
喜歡記得關注轉發,每日更新辦公技巧,不見不散!
可關注公眾號:office辦公教程 ❤ 查看更多辦公技巧 再次感謝大家的轉發、關注,非常感謝