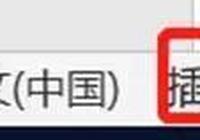在今天工作中,同事發了一篇文檔叫我幫他修改。裡面的段落和句子是按順序編號排版好的格式文檔。我在修改文檔的過程中,發現有些段落和句子是重複的不需要的。我要將這些重複的句子刪除,但刪除之後,發現段落的編號變成不連續的了。如下圖所示,該怎麼辦?

有小夥伴會說,自動編號可以幫我解決以上的問題。但前提是,文本中的句子已經使用了手動編號,難道要用替換功能嗎?
有些小夥伴就去試了一下,但是發現替換功能無論是裡面的格式還是特殊格式,都找不到自動編號,難道真的要手動一個一個去修改嗎?

下面,教你一個實用的方法,不用一個個去修改。跟著我的步驟做,即可把不連續的編號替換成連續的編號。

具體操作步驟如下:
1、將鼠標光標定位到文檔中任意的空白位置處 -- 點擊菜單欄的【插入】選項卡 -- 在【文本】工具組中單擊【文檔部件】右下角的下拉三角形 -- 在下拉菜單中點擊【域】。

2、彈出【域】對話框 -- 在【類型】下拉框中選擇【編號】--【域名】選擇【AutoNum】--【格式】選擇【1,2,3,...】-- 點擊【確定】按鈕。

3、選中文檔中的插入的域 -- 點擊菜單欄的【開始】選項卡 -- 在【剪切板】工具組中點擊【剪切】按鈕(或者直接按快捷鍵Ctrl+X)。

4、點擊菜單欄的【開始】選項卡 -- 在【編輯】工具組中點擊【替換】按鈕(或者直接按快捷鍵Ctrl+H)。

5、彈出【查找和替換】對話框 -- 在【查找內容】輸入框中輸入【[0-9]{1,}、】-- 鼠標定位到【替換為】輸入框中按快捷鍵Ctrl+V(即我們上面第3步剪切下來的內容)並在後面加上頓號 -- 勾選【使用通配符】前面的複選框 -- 點擊【全部替換】按鈕。

查找內容[0-9]{1,}、解釋:查找1位及以上數字與頓號的組合。
替換為^C、解釋:代表剪切板的內容。
6、點擊全部替換按鈕之後,彈出【Microfost Word】對話框 -- 顯示文檔中總共有多少處被替換完成。

7、效果圖如下。我們可以看到編號變成連續的了。

8、完整的效果圖演示。

總結:為什麼要通過域來解決這個問題呢?因為自動編號本身屬於Word中的域。
對於以上教程有疑問的可在評論區留言或私信找小編,加關注回覆會更快哦~
覺得本期教程對您有幫助請隨意讚賞、轉發、評論、點贊。您的支持將是小編分享更多辦公實用技巧的動力。