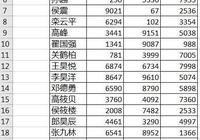我們在製作Excel表格的時候經常會有很多行的數據,打印的時候就會發現,只有第一頁是有表頭的,第二頁開始就沒有了,這樣的話我們在看第二頁的數據的時候,如果忘記這列對應的是什麼項目,就要重新翻到第一頁才知道。很是麻煩。遇到這樣的情況要怎麼辦呢?記性不好,技術來幫。今天就和大家分享一個Excel小技能,讓我們打印的Excel表格每一頁都有隨意設置的表頭。

我們來看上面的示例圖,粉色的我們暫且稱它為表頭一,粉色下面我們稱之為表頭二。在這個表格裡,表格一是我們這個表格的大標題,表頭2是我們每一項對應數據的名稱。我已經把這個長表格填滿數據了,接下來我們按Ctrl+P打印預覽看一下打印的效果。


通過上面兩張圖我們可以發現,這個表格一共有兩頁,在打印預覽中,我們可以看到第一頁是有表頭的,但是第二頁表頭就不見了。那麼我們要怎麼設置才能讓第二頁的表頭也出現呢。
首先我們回到主頁面,然後點擊上方功能區裡的“頁面佈局”,在“頁面佈局”下找到“打印標題”。

在彈出的“頁面設置”對話框中點擊“工作表”,然後在下方找到“打印標題”裡的“頂端標題行”。然後點擊最後面的向上的小箭頭。這樣頁面就自動回到主頁面中了。

回到主頁面後,我們直接選中表頭一和表頭二所在的前兩行,後方需要打印的位置就輸入到對話框中了,我們再次點擊對話框最後的向下小箭頭,“頁面設置”對話框再次彈出。

我們在“頁面設置”對話框中可以看到如下圖所示就全部解決了。我們可以點擊確定完成所有操作。

我們再次按“Ctrl+P”,進入打印界面查看打印預覽就會發現,第二頁也有表頭了。當然,無論你的Excel表格有多少頁,表頭都會出現在每一頁的上面。

在我們剛才選擇區域的那一步中,我們是選擇了表頭一和表頭二。所以這兩行會出現在我們打印的每一頁,如果我們只選擇了表頭二沒選表頭一的話,那麼在第一頁是有表頭一和表頭二。而第二頁以後的所有頁裡面就只有表頭二了。


我們甚至可以隨意選擇一行當作從第二頁開始,每頁的第一行都是表頭。很是方便,我的表頭我做主。有了這個小技巧,無論我們的Excel表格有多少頁,我們都可以清楚的看到下方的數據對應的是什麼項了。

在Word裡同樣也有這樣的問題,在我以前的文章裡已經寫過了,感興趣的朋友可以關注水煮魚科技,然後在以前的文章中找到。希望這個Excel小技巧可以幫助到你。哪怕是幫你節省了一秒鐘。水煮魚科技,每天更新辦公小技巧。有什麼建議和問題歡迎大家在評論區留言,我會第一時間回覆。