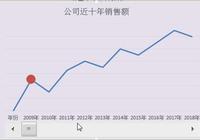Excel工作簿或工作表的打印是實際工作中不可或缺的一部分,但是有時我們就是得不到我們想要的結果,其實,最根本的原因還是我們沒有掌握打印技巧。
一、自定義打印區域。
目的:不打印多餘的單元格或列、行等。

方法:
1、選定需要實際打印的區域。
2、【頁面佈局】-【打印區域】-【設置打印區域】。
解讀:
1、從剛開始的打印預覽中我們可以看出,右側有多餘的列。
2、通過自定義打印區域後,成功的去除了多餘的列。
二、居中打印。
目的:將指定的打印區域打印到紙張的中心位置。

方法:
1、【頁面佈局】-【頁邊距】-【自定義頁邊距】。
2、選中【居中方式】中的【水平】和【垂直】並【確定】。
解讀:
1、第一次打印預覽時發現表格在左上角的位置。
2、通過設置頁邊距中的居中方式,是表格到了打印紙張的中心位置。
三、打印行號和列標。
我們都知道,默認情況下,行號和列標是不被打印的,但是有時為了工作方便,我們也可以將行號和列標一塊兒進行打印。

方法:
1、【頁面佈局】-單擊“頁面設置”選項卡右下角的箭頭-【工作表】。
2、選中【打印】中的【行和列標題】並【確定】。
解讀:
1、打印行和列標題在數據核對中具有十分重要的意義。
四、打印公式。
默認情況下,之打印公式的計算結果,但如果我們要打印公式本身,該如何去操作了?

方法:
【公式】-【顯示公式】。
五、打印長報表時每頁打印標題行。

方法:
1、【頁面設置】-【打印標題】。
2、單擊【打印標題】中【頂端標題行】右側的箭頭,選擇需要在每頁都顯示的標題行,並單擊箭頭返回-【確定】。
六:將工作表調整為1頁。

方法:
1、Ctrl+P打印預覽。
2、單擊【無縮放】右側箭頭,選擇【將工作表調整為一頁】即可。
七、不打印錯誤值。

方法:
1、【頁面設置】,單擊右下角的箭頭,【工作表】。
2、將【打印】中【錯誤單元格的打印為】設置為:【空白】並【確定】。
八、打印工作表中的批註。

方法:
1、【頁面設置】-單擊右下角的箭頭-【工作表】。
2、將【打印】中【註釋】的值設置為【工作表末尾】並【確定】。
解讀:
打印批註的位置在表格的末尾,有批註所在的單元格地址,文檔編輯者,以及批註的內容。
九、打印頁眉頁腳。

方法:
1、【頁面設置】-單擊右下角的箭頭-【頁眉/頁腳】,自定義會設置頁眉頁腳並【確定】。
解讀:
頁眉頁腳在實際的工作中的應用非常的廣泛,例如,聲明版權信息,防止打印錯誤等。
十、單色打印。

方法:
1、【頁面設置】-單擊右下角的箭頭-【工作表】。
2、選中【打印】中的【單色打印】並【確定】。
結束語:
打印是我們工作中必不可少的部分,如果能熟練掌握打印技巧,將會對我們的工作提供很大的便利,如果你有什麼更為實用便捷的方法,不妨和小編交流探討哦!