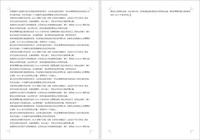在日常生活中,我們經常會使用到1寸證件照,當已有的證件照用完了,去照相館拍照,耗時又費money!
那麼,可不可以自己來製作證件照呢?
當然可以,只要家裡有打印機、相紙,使用手機就可以自己拍照製作證件照。
可能很多同學會說,設備我都有,但是不懂PS,不會P圖啊。
其實,自己製作證件照不一定非要懂PS,Word也可以做到哦。
今天,就和大分享,如何在Word中替換證件照背景並排版打印1寸照。
替換證件照背景
1、首先,先插入照片,選擇照片,點擊“圖片格式”選項卡——調整——刪除背景,然後將照片中間的框調整至合適的大小。
在日常生活中,我們經常會使用到1寸證件照,當已有的證件照用完了,去照相館拍照,耗時又費money!
那麼,可不可以自己來製作證件照呢?
當然可以,只要家裡有打印機、相紙,使用手機就可以自己拍照製作證件照。
可能很多同學會說,設備我都有,但是不懂PS,不會P圖啊。
其實,自己製作證件照不一定非要懂PS,Word也可以做到哦。
今天,就和大分享,如何在Word中替換證件照背景並排版打印1寸照。
替換證件照背景
1、首先,先插入照片,選擇照片,點擊“圖片格式”選項卡——調整——刪除背景,然後將照片中間的框調整至合適的大小。
插入照片
2、當點擊刪除背景時,照片會呈現兩種顏色,一種是正常顯示,一種是紫色覆蓋,其中正常顯示的為保留的區域,而紫色覆蓋的區域為刪除的區域。
可以看到,我們的照片衣服的區域都是被紫色覆蓋的,而我們需要將它保留。
這時,點擊“標記要保留的區域”按鈕,鼠標變成鉛筆形狀,然後在衣服區域按左鍵拖動選擇要保留的區域,當所有要保留的區域都以正常顏色顯示時,點擊“保留更改”,完成背景刪除。
在日常生活中,我們經常會使用到1寸證件照,當已有的證件照用完了,去照相館拍照,耗時又費money!
那麼,可不可以自己來製作證件照呢?
當然可以,只要家裡有打印機、相紙,使用手機就可以自己拍照製作證件照。
可能很多同學會說,設備我都有,但是不懂PS,不會P圖啊。
其實,自己製作證件照不一定非要懂PS,Word也可以做到哦。
今天,就和大分享,如何在Word中替換證件照背景並排版打印1寸照。
替換證件照背景
1、首先,先插入照片,選擇照片,點擊“圖片格式”選項卡——調整——刪除背景,然後將照片中間的框調整至合適的大小。
插入照片
2、當點擊刪除背景時,照片會呈現兩種顏色,一種是正常顯示,一種是紫色覆蓋,其中正常顯示的為保留的區域,而紫色覆蓋的區域為刪除的區域。
可以看到,我們的照片衣服的區域都是被紫色覆蓋的,而我們需要將它保留。
這時,點擊“標記要保留的區域”按鈕,鼠標變成鉛筆形狀,然後在衣服區域按左鍵拖動選擇要保留的區域,當所有要保留的區域都以正常顏色顯示時,點擊“保留更改”,完成背景刪除。
刪除背景
3、在照片上右擊,選擇“設置圖片格式”,在彈出的“設置圖片格式”窗格,點擊“填充”,選擇“純色填充”,將填充顏色更改為紅色,背景顏色替換完成。
在日常生活中,我們經常會使用到1寸證件照,當已有的證件照用完了,去照相館拍照,耗時又費money!
那麼,可不可以自己來製作證件照呢?
當然可以,只要家裡有打印機、相紙,使用手機就可以自己拍照製作證件照。
可能很多同學會說,設備我都有,但是不懂PS,不會P圖啊。
其實,自己製作證件照不一定非要懂PS,Word也可以做到哦。
今天,就和大分享,如何在Word中替換證件照背景並排版打印1寸照。
替換證件照背景
1、首先,先插入照片,選擇照片,點擊“圖片格式”選項卡——調整——刪除背景,然後將照片中間的框調整至合適的大小。
插入照片
2、當點擊刪除背景時,照片會呈現兩種顏色,一種是正常顯示,一種是紫色覆蓋,其中正常顯示的為保留的區域,而紫色覆蓋的區域為刪除的區域。
可以看到,我們的照片衣服的區域都是被紫色覆蓋的,而我們需要將它保留。
這時,點擊“標記要保留的區域”按鈕,鼠標變成鉛筆形狀,然後在衣服區域按左鍵拖動選擇要保留的區域,當所有要保留的區域都以正常顏色顯示時,點擊“保留更改”,完成背景刪除。
刪除背景
3、在照片上右擊,選擇“設置圖片格式”,在彈出的“設置圖片格式”窗格,點擊“填充”,選擇“純色填充”,將填充顏色更改為紅色,背景顏色替換完成。
更改背景顏色
排版、打印1寸照片
1、更改照片尺寸
在剛才替換好背景的照片上雙擊,切換到“圖片格式”選項卡——大小,將照片的大小改成1寸照的尺寸(2.5*3.5cm)。
在日常生活中,我們經常會使用到1寸證件照,當已有的證件照用完了,去照相館拍照,耗時又費money!
那麼,可不可以自己來製作證件照呢?
當然可以,只要家裡有打印機、相紙,使用手機就可以自己拍照製作證件照。
可能很多同學會說,設備我都有,但是不懂PS,不會P圖啊。
其實,自己製作證件照不一定非要懂PS,Word也可以做到哦。
今天,就和大分享,如何在Word中替換證件照背景並排版打印1寸照。
替換證件照背景
1、首先,先插入照片,選擇照片,點擊“圖片格式”選項卡——調整——刪除背景,然後將照片中間的框調整至合適的大小。
插入照片
2、當點擊刪除背景時,照片會呈現兩種顏色,一種是正常顯示,一種是紫色覆蓋,其中正常顯示的為保留的區域,而紫色覆蓋的區域為刪除的區域。
可以看到,我們的照片衣服的區域都是被紫色覆蓋的,而我們需要將它保留。
這時,點擊“標記要保留的區域”按鈕,鼠標變成鉛筆形狀,然後在衣服區域按左鍵拖動選擇要保留的區域,當所有要保留的區域都以正常顏色顯示時,點擊“保留更改”,完成背景刪除。
刪除背景
3、在照片上右擊,選擇“設置圖片格式”,在彈出的“設置圖片格式”窗格,點擊“填充”,選擇“純色填充”,將填充顏色更改為紅色,背景顏色替換完成。
更改背景顏色
排版、打印1寸照片
1、更改照片尺寸
在剛才替換好背景的照片上雙擊,切換到“圖片格式”選項卡——大小,將照片的大小改成1寸照的尺寸(2.5*3.5cm)。
更改照片大小
2、頁面設置
一般我們打印1寸照,可以使用5寸的相紙。
點擊“佈局”選項卡——頁面設置——紙張大小,選擇“89×127毫米(3.5×5英寸)”。
再將紙張方向更改為“橫向”。
再點擊“頁邊距”——自定義頁邊距,將四邊都設置為0.5釐米。
在日常生活中,我們經常會使用到1寸證件照,當已有的證件照用完了,去照相館拍照,耗時又費money!
那麼,可不可以自己來製作證件照呢?
當然可以,只要家裡有打印機、相紙,使用手機就可以自己拍照製作證件照。
可能很多同學會說,設備我都有,但是不懂PS,不會P圖啊。
其實,自己製作證件照不一定非要懂PS,Word也可以做到哦。
今天,就和大分享,如何在Word中替換證件照背景並排版打印1寸照。
替換證件照背景
1、首先,先插入照片,選擇照片,點擊“圖片格式”選項卡——調整——刪除背景,然後將照片中間的框調整至合適的大小。
插入照片
2、當點擊刪除背景時,照片會呈現兩種顏色,一種是正常顯示,一種是紫色覆蓋,其中正常顯示的為保留的區域,而紫色覆蓋的區域為刪除的區域。
可以看到,我們的照片衣服的區域都是被紫色覆蓋的,而我們需要將它保留。
這時,點擊“標記要保留的區域”按鈕,鼠標變成鉛筆形狀,然後在衣服區域按左鍵拖動選擇要保留的區域,當所有要保留的區域都以正常顏色顯示時,點擊“保留更改”,完成背景刪除。
刪除背景
3、在照片上右擊,選擇“設置圖片格式”,在彈出的“設置圖片格式”窗格,點擊“填充”,選擇“純色填充”,將填充顏色更改為紅色,背景顏色替換完成。
更改背景顏色
排版、打印1寸照片
1、更改照片尺寸
在剛才替換好背景的照片上雙擊,切換到“圖片格式”選項卡——大小,將照片的大小改成1寸照的尺寸(2.5*3.5cm)。
更改照片大小
2、頁面設置
一般我們打印1寸照,可以使用5寸的相紙。
點擊“佈局”選項卡——頁面設置——紙張大小,選擇“89×127毫米(3.5×5英寸)”。
再將紙張方向更改為“橫向”。
再點擊“頁邊距”——自定義頁邊距,將四邊都設置為0.5釐米。
頁面設置
3、複製排列照片
選擇圖片,將圖片的文字環繞方向設置為“四周型”,按組合鍵【Ctrl+D】再製3個。
選擇其中一個拖至合適的位置,點擊“開始”選項卡——編輯——選擇——選擇對象,框選所有照片。
點擊“佈局”選項卡——排列——對象對象,選擇“頂端對齊”和“橫向分佈”。
再將排列好的四張照片,按住Ctrl鍵拖動複製到下方,排版完成,打印輸出即可。
在日常生活中,我們經常會使用到1寸證件照,當已有的證件照用完了,去照相館拍照,耗時又費money!
那麼,可不可以自己來製作證件照呢?
當然可以,只要家裡有打印機、相紙,使用手機就可以自己拍照製作證件照。
可能很多同學會說,設備我都有,但是不懂PS,不會P圖啊。
其實,自己製作證件照不一定非要懂PS,Word也可以做到哦。
今天,就和大分享,如何在Word中替換證件照背景並排版打印1寸照。
替換證件照背景
1、首先,先插入照片,選擇照片,點擊“圖片格式”選項卡——調整——刪除背景,然後將照片中間的框調整至合適的大小。
插入照片
2、當點擊刪除背景時,照片會呈現兩種顏色,一種是正常顯示,一種是紫色覆蓋,其中正常顯示的為保留的區域,而紫色覆蓋的區域為刪除的區域。
可以看到,我們的照片衣服的區域都是被紫色覆蓋的,而我們需要將它保留。
這時,點擊“標記要保留的區域”按鈕,鼠標變成鉛筆形狀,然後在衣服區域按左鍵拖動選擇要保留的區域,當所有要保留的區域都以正常顏色顯示時,點擊“保留更改”,完成背景刪除。
刪除背景
3、在照片上右擊,選擇“設置圖片格式”,在彈出的“設置圖片格式”窗格,點擊“填充”,選擇“純色填充”,將填充顏色更改為紅色,背景顏色替換完成。
更改背景顏色
排版、打印1寸照片
1、更改照片尺寸
在剛才替換好背景的照片上雙擊,切換到“圖片格式”選項卡——大小,將照片的大小改成1寸照的尺寸(2.5*3.5cm)。
更改照片大小
2、頁面設置
一般我們打印1寸照,可以使用5寸的相紙。
點擊“佈局”選項卡——頁面設置——紙張大小,選擇“89×127毫米(3.5×5英寸)”。
再將紙張方向更改為“橫向”。
再點擊“頁邊距”——自定義頁邊距,將四邊都設置為0.5釐米。
頁面設置
3、複製排列照片
選擇圖片,將圖片的文字環繞方向設置為“四周型”,按組合鍵【Ctrl+D】再製3個。
選擇其中一個拖至合適的位置,點擊“開始”選項卡——編輯——選擇——選擇對象,框選所有照片。
點擊“佈局”選項卡——排列——對象對象,選擇“頂端對齊”和“橫向分佈”。
再將排列好的四張照片,按住Ctrl鍵拖動複製到下方,排版完成,打印輸出即可。
照片排版
好了,今天有關Word替換證件照背景的內容就分享到這裡,您學會了嗎?如果您有更好的技巧,歡迎下方留言評論和我們分享,喜歡【稻客說】請為我們點贊。關注我們,掌握更多辦公技巧。