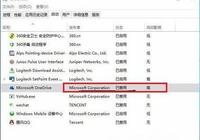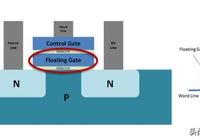SSD卡機的問題並不鮮見,網上也能經常見到類似的文章。
究其原因無外乎以下幾種:4K未對齊、插口錯誤、硬件模式不正確等等。
此外還有一部分原因,是與操作系統本身的設置有關。前不久筆者拿到了一臺i5-4590的老爺機,本想放到家裡做個備用機,沒想到系統剛裝好就遇到了類似問題。
順便將有關SSD卡機的問題整理了一下,希望能對有同樣遭遇的小夥伴們一些幫助。
這臺電腦的處理器是i5-4590、16G內存、ASUS B85-PLUS R2.0主板,搭載了一塊東芝TR200 256GB SSD作為系統盤,和一塊東芝500GB HDD作為存儲盤。
雖然硬件的配置不算很新,但日常使用還是綽綽有餘的。軟件方面選擇的是Win10 1903專業工作站版,日常使用也還不錯,就是在一些大規模複製時,能夠明顯感覺到系統一卡一卡的。
接口插錯
這是首先要排查的一個地方,很多小夥伴都曾在這個問題上栽過跟頭。
目前絕大多數主板都會包含SATA2、SATA3兩種接口,由於外形一樣,涉世不深的小夥伴往往會忽略掉這一問題,容易混插。
SATA2的理論速率為3Gbps,SATA3的理論速率為6Gbps,可以看到單單是理論值就已經相差一半了。
SSD卡機的問題並不鮮見,網上也能經常見到類似的文章。
究其原因無外乎以下幾種:4K未對齊、插口錯誤、硬件模式不正確等等。
此外還有一部分原因,是與操作系統本身的設置有關。前不久筆者拿到了一臺i5-4590的老爺機,本想放到家裡做個備用機,沒想到系統剛裝好就遇到了類似問題。
順便將有關SSD卡機的問題整理了一下,希望能對有同樣遭遇的小夥伴們一些幫助。
這臺電腦的處理器是i5-4590、16G內存、ASUS B85-PLUS R2.0主板,搭載了一塊東芝TR200 256GB SSD作為系統盤,和一塊東芝500GB HDD作為存儲盤。
雖然硬件的配置不算很新,但日常使用還是綽綽有餘的。軟件方面選擇的是Win10 1903專業工作站版,日常使用也還不錯,就是在一些大規模複製時,能夠明顯感覺到系統一卡一卡的。
接口插錯
這是首先要排查的一個地方,很多小夥伴都曾在這個問題上栽過跟頭。
目前絕大多數主板都會包含SATA2、SATA3兩種接口,由於外形一樣,涉世不深的小夥伴往往會忽略掉這一問題,容易混插。
SATA2的理論速率為3Gbps,SATA3的理論速率為6Gbps,可以看到單單是理論值就已經相差一半了。
一般來說,我們可以通過主板上的文字區分兩種接口,標有SATA3或者SATA 6Gb的是3.0接口,標有SATA2或者SATA 3Gb的是2.0接口。
雖然廠商們也會使用顏色區分,但各家的標準不一,這裡就不建議採用了。
此外你也可以通過BIOS或者CrystalDiskInfo等軟件,去檢查硬盤是否已經工作在正常速率上了。
SSD卡機的問題並不鮮見,網上也能經常見到類似的文章。
究其原因無外乎以下幾種:4K未對齊、插口錯誤、硬件模式不正確等等。
此外還有一部分原因,是與操作系統本身的設置有關。前不久筆者拿到了一臺i5-4590的老爺機,本想放到家裡做個備用機,沒想到系統剛裝好就遇到了類似問題。
順便將有關SSD卡機的問題整理了一下,希望能對有同樣遭遇的小夥伴們一些幫助。
這臺電腦的處理器是i5-4590、16G內存、ASUS B85-PLUS R2.0主板,搭載了一塊東芝TR200 256GB SSD作為系統盤,和一塊東芝500GB HDD作為存儲盤。
雖然硬件的配置不算很新,但日常使用還是綽綽有餘的。軟件方面選擇的是Win10 1903專業工作站版,日常使用也還不錯,就是在一些大規模複製時,能夠明顯感覺到系統一卡一卡的。
接口插錯
這是首先要排查的一個地方,很多小夥伴都曾在這個問題上栽過跟頭。
目前絕大多數主板都會包含SATA2、SATA3兩種接口,由於外形一樣,涉世不深的小夥伴往往會忽略掉這一問題,容易混插。
SATA2的理論速率為3Gbps,SATA3的理論速率為6Gbps,可以看到單單是理論值就已經相差一半了。
一般來說,我們可以通過主板上的文字區分兩種接口,標有SATA3或者SATA 6Gb的是3.0接口,標有SATA2或者SATA 3Gb的是2.0接口。
雖然廠商們也會使用顏色區分,但各家的標準不一,這裡就不建議採用了。
此外你也可以通過BIOS或者CrystalDiskInfo等軟件,去檢查硬盤是否已經工作在正常速率上了。
除此之外,數據線也要注意一下,必須要保證主板、硬盤、線纜三者統一。
AHCI
接下來要排查的就是SSD的實際工作模式了,AHCI是最容易被忽略的一個地方,一旦關閉SSD的性能會下降很多。
AHCI需要打開BIOS設置,通常會出現在SATA設置中,點開後這裡會有“IDE”和“AHCI”兩組選擇,選擇“AHCI”即可。
SSD卡機的問題並不鮮見,網上也能經常見到類似的文章。
究其原因無外乎以下幾種:4K未對齊、插口錯誤、硬件模式不正確等等。
此外還有一部分原因,是與操作系統本身的設置有關。前不久筆者拿到了一臺i5-4590的老爺機,本想放到家裡做個備用機,沒想到系統剛裝好就遇到了類似問題。
順便將有關SSD卡機的問題整理了一下,希望能對有同樣遭遇的小夥伴們一些幫助。
這臺電腦的處理器是i5-4590、16G內存、ASUS B85-PLUS R2.0主板,搭載了一塊東芝TR200 256GB SSD作為系統盤,和一塊東芝500GB HDD作為存儲盤。
雖然硬件的配置不算很新,但日常使用還是綽綽有餘的。軟件方面選擇的是Win10 1903專業工作站版,日常使用也還不錯,就是在一些大規模複製時,能夠明顯感覺到系統一卡一卡的。
接口插錯
這是首先要排查的一個地方,很多小夥伴都曾在這個問題上栽過跟頭。
目前絕大多數主板都會包含SATA2、SATA3兩種接口,由於外形一樣,涉世不深的小夥伴往往會忽略掉這一問題,容易混插。
SATA2的理論速率為3Gbps,SATA3的理論速率為6Gbps,可以看到單單是理論值就已經相差一半了。
一般來說,我們可以通過主板上的文字區分兩種接口,標有SATA3或者SATA 6Gb的是3.0接口,標有SATA2或者SATA 3Gb的是2.0接口。
雖然廠商們也會使用顏色區分,但各家的標準不一,這裡就不建議採用了。
此外你也可以通過BIOS或者CrystalDiskInfo等軟件,去檢查硬盤是否已經工作在正常速率上了。
除此之外,數據線也要注意一下,必須要保證主板、硬盤、線纜三者統一。
AHCI
接下來要排查的就是SSD的實際工作模式了,AHCI是最容易被忽略的一個地方,一旦關閉SSD的性能會下降很多。
AHCI需要打開BIOS設置,通常會出現在SATA設置中,點開後這裡會有“IDE”和“AHCI”兩組選擇,選擇“AHCI”即可。
需要說一句的是,這項開關最好在安裝系統之前打開,如果裝好後再開,會導致系統啟動藍屏。
當然如果遇上了也是有解決方法的,通過註冊表即可搞定。不過這已經不是本文的重點了,大家自行度娘吧。
4K對齊
4K未對齊同樣會導致硬盤效率異常,特徵就是日常工作時會時不時出現卡頓。
4K對齊是硬盤分區裡的一個概念,通過分區過程中勾選“對齊分區到此扇區數的整數倍”,即可實現4K對齊。
SSD卡機的問題並不鮮見,網上也能經常見到類似的文章。
究其原因無外乎以下幾種:4K未對齊、插口錯誤、硬件模式不正確等等。
此外還有一部分原因,是與操作系統本身的設置有關。前不久筆者拿到了一臺i5-4590的老爺機,本想放到家裡做個備用機,沒想到系統剛裝好就遇到了類似問題。
順便將有關SSD卡機的問題整理了一下,希望能對有同樣遭遇的小夥伴們一些幫助。
這臺電腦的處理器是i5-4590、16G內存、ASUS B85-PLUS R2.0主板,搭載了一塊東芝TR200 256GB SSD作為系統盤,和一塊東芝500GB HDD作為存儲盤。
雖然硬件的配置不算很新,但日常使用還是綽綽有餘的。軟件方面選擇的是Win10 1903專業工作站版,日常使用也還不錯,就是在一些大規模複製時,能夠明顯感覺到系統一卡一卡的。
接口插錯
這是首先要排查的一個地方,很多小夥伴都曾在這個問題上栽過跟頭。
目前絕大多數主板都會包含SATA2、SATA3兩種接口,由於外形一樣,涉世不深的小夥伴往往會忽略掉這一問題,容易混插。
SATA2的理論速率為3Gbps,SATA3的理論速率為6Gbps,可以看到單單是理論值就已經相差一半了。
一般來說,我們可以通過主板上的文字區分兩種接口,標有SATA3或者SATA 6Gb的是3.0接口,標有SATA2或者SATA 3Gb的是2.0接口。
雖然廠商們也會使用顏色區分,但各家的標準不一,這裡就不建議採用了。
此外你也可以通過BIOS或者CrystalDiskInfo等軟件,去檢查硬盤是否已經工作在正常速率上了。
除此之外,數據線也要注意一下,必須要保證主板、硬盤、線纜三者統一。
AHCI
接下來要排查的就是SSD的實際工作模式了,AHCI是最容易被忽略的一個地方,一旦關閉SSD的性能會下降很多。
AHCI需要打開BIOS設置,通常會出現在SATA設置中,點開後這裡會有“IDE”和“AHCI”兩組選擇,選擇“AHCI”即可。
需要說一句的是,這項開關最好在安裝系統之前打開,如果裝好後再開,會導致系統啟動藍屏。
當然如果遇上了也是有解決方法的,通過註冊表即可搞定。不過這已經不是本文的重點了,大家自行度娘吧。
4K對齊
4K未對齊同樣會導致硬盤效率異常,特徵就是日常工作時會時不時出現卡頓。
4K對齊是硬盤分區裡的一個概念,通過分區過程中勾選“對齊分區到此扇區數的整數倍”,即可實現4K對齊。
其實4K未對齊目前來看還是比較少見的,因為當你購買一塊新硬盤後,通過Win10分區即可自動實現對齊。
一般來說,電腦城裝配或者硬盤使用年頭比較長時,才會出現這種情況,這時就需要重新分區處理了。
檢查一塊硬盤是否已對齊,可以藉助神器AS SSD Benchmark,如果紅框中顯示的是“4K已對齊”即代表硬盤已對齊成功,如果顯示的是“BAD”,則代表硬盤尚未對齊。
SSD卡機的問題並不鮮見,網上也能經常見到類似的文章。
究其原因無外乎以下幾種:4K未對齊、插口錯誤、硬件模式不正確等等。
此外還有一部分原因,是與操作系統本身的設置有關。前不久筆者拿到了一臺i5-4590的老爺機,本想放到家裡做個備用機,沒想到系統剛裝好就遇到了類似問題。
順便將有關SSD卡機的問題整理了一下,希望能對有同樣遭遇的小夥伴們一些幫助。
這臺電腦的處理器是i5-4590、16G內存、ASUS B85-PLUS R2.0主板,搭載了一塊東芝TR200 256GB SSD作為系統盤,和一塊東芝500GB HDD作為存儲盤。
雖然硬件的配置不算很新,但日常使用還是綽綽有餘的。軟件方面選擇的是Win10 1903專業工作站版,日常使用也還不錯,就是在一些大規模複製時,能夠明顯感覺到系統一卡一卡的。
接口插錯
這是首先要排查的一個地方,很多小夥伴都曾在這個問題上栽過跟頭。
目前絕大多數主板都會包含SATA2、SATA3兩種接口,由於外形一樣,涉世不深的小夥伴往往會忽略掉這一問題,容易混插。
SATA2的理論速率為3Gbps,SATA3的理論速率為6Gbps,可以看到單單是理論值就已經相差一半了。
一般來說,我們可以通過主板上的文字區分兩種接口,標有SATA3或者SATA 6Gb的是3.0接口,標有SATA2或者SATA 3Gb的是2.0接口。
雖然廠商們也會使用顏色區分,但各家的標準不一,這裡就不建議採用了。
此外你也可以通過BIOS或者CrystalDiskInfo等軟件,去檢查硬盤是否已經工作在正常速率上了。
除此之外,數據線也要注意一下,必須要保證主板、硬盤、線纜三者統一。
AHCI
接下來要排查的就是SSD的實際工作模式了,AHCI是最容易被忽略的一個地方,一旦關閉SSD的性能會下降很多。
AHCI需要打開BIOS設置,通常會出現在SATA設置中,點開後這裡會有“IDE”和“AHCI”兩組選擇,選擇“AHCI”即可。
需要說一句的是,這項開關最好在安裝系統之前打開,如果裝好後再開,會導致系統啟動藍屏。
當然如果遇上了也是有解決方法的,通過註冊表即可搞定。不過這已經不是本文的重點了,大家自行度娘吧。
4K對齊
4K未對齊同樣會導致硬盤效率異常,特徵就是日常工作時會時不時出現卡頓。
4K對齊是硬盤分區裡的一個概念,通過分區過程中勾選“對齊分區到此扇區數的整數倍”,即可實現4K對齊。
其實4K未對齊目前來看還是比較少見的,因為當你購買一塊新硬盤後,通過Win10分區即可自動實現對齊。
一般來說,電腦城裝配或者硬盤使用年頭比較長時,才會出現這種情況,這時就需要重新分區處理了。
檢查一塊硬盤是否已對齊,可以藉助神器AS SSD Benchmark,如果紅框中顯示的是“4K已對齊”即代表硬盤已對齊成功,如果顯示的是“BAD”,則代表硬盤尚未對齊。
這裡特別說一下,將一塊未對齊的硬盤重新對齊,最簡單一個方法就是備份數據後重新分區。
當然網上也有教程說過,可以藉助一些第三方軟件無損對齊,但實話說,從效率和穩定性上講,遠不如直接分區來得實在!筆者這裡不建議大家採用。
AHCI驅動
儘管已經開啟了AHCI模式,但並不意味著你的SSD就一定會工作在最優狀態。
這裡面有一個很重要的因素,那就是——AHCI驅動是否匹配。正如其他硬件驅動一樣,AHCI也是微軟內置驅動庫裡的一員。
當你的電腦未安裝廠商專用AHCI驅動時,Win10就會自動調用驅動庫,為硬盤配置上標準版AHCI驅動。
SSD卡機的問題並不鮮見,網上也能經常見到類似的文章。
究其原因無外乎以下幾種:4K未對齊、插口錯誤、硬件模式不正確等等。
此外還有一部分原因,是與操作系統本身的設置有關。前不久筆者拿到了一臺i5-4590的老爺機,本想放到家裡做個備用機,沒想到系統剛裝好就遇到了類似問題。
順便將有關SSD卡機的問題整理了一下,希望能對有同樣遭遇的小夥伴們一些幫助。
這臺電腦的處理器是i5-4590、16G內存、ASUS B85-PLUS R2.0主板,搭載了一塊東芝TR200 256GB SSD作為系統盤,和一塊東芝500GB HDD作為存儲盤。
雖然硬件的配置不算很新,但日常使用還是綽綽有餘的。軟件方面選擇的是Win10 1903專業工作站版,日常使用也還不錯,就是在一些大規模複製時,能夠明顯感覺到系統一卡一卡的。
接口插錯
這是首先要排查的一個地方,很多小夥伴都曾在這個問題上栽過跟頭。
目前絕大多數主板都會包含SATA2、SATA3兩種接口,由於外形一樣,涉世不深的小夥伴往往會忽略掉這一問題,容易混插。
SATA2的理論速率為3Gbps,SATA3的理論速率為6Gbps,可以看到單單是理論值就已經相差一半了。
一般來說,我們可以通過主板上的文字區分兩種接口,標有SATA3或者SATA 6Gb的是3.0接口,標有SATA2或者SATA 3Gb的是2.0接口。
雖然廠商們也會使用顏色區分,但各家的標準不一,這裡就不建議採用了。
此外你也可以通過BIOS或者CrystalDiskInfo等軟件,去檢查硬盤是否已經工作在正常速率上了。
除此之外,數據線也要注意一下,必須要保證主板、硬盤、線纜三者統一。
AHCI
接下來要排查的就是SSD的實際工作模式了,AHCI是最容易被忽略的一個地方,一旦關閉SSD的性能會下降很多。
AHCI需要打開BIOS設置,通常會出現在SATA設置中,點開後這裡會有“IDE”和“AHCI”兩組選擇,選擇“AHCI”即可。
需要說一句的是,這項開關最好在安裝系統之前打開,如果裝好後再開,會導致系統啟動藍屏。
當然如果遇上了也是有解決方法的,通過註冊表即可搞定。不過這已經不是本文的重點了,大家自行度娘吧。
4K對齊
4K未對齊同樣會導致硬盤效率異常,特徵就是日常工作時會時不時出現卡頓。
4K對齊是硬盤分區裡的一個概念,通過分區過程中勾選“對齊分區到此扇區數的整數倍”,即可實現4K對齊。
其實4K未對齊目前來看還是比較少見的,因為當你購買一塊新硬盤後,通過Win10分區即可自動實現對齊。
一般來說,電腦城裝配或者硬盤使用年頭比較長時,才會出現這種情況,這時就需要重新分區處理了。
檢查一塊硬盤是否已對齊,可以藉助神器AS SSD Benchmark,如果紅框中顯示的是“4K已對齊”即代表硬盤已對齊成功,如果顯示的是“BAD”,則代表硬盤尚未對齊。
這裡特別說一下,將一塊未對齊的硬盤重新對齊,最簡單一個方法就是備份數據後重新分區。
當然網上也有教程說過,可以藉助一些第三方軟件無損對齊,但實話說,從效率和穩定性上講,遠不如直接分區來得實在!筆者這裡不建議大家採用。
AHCI驅動
儘管已經開啟了AHCI模式,但並不意味著你的SSD就一定會工作在最優狀態。
這裡面有一個很重要的因素,那就是——AHCI驅動是否匹配。正如其他硬件驅動一樣,AHCI也是微軟內置驅動庫裡的一員。
當你的電腦未安裝廠商專用AHCI驅動時,Win10就會自動調用驅動庫,為硬盤配置上標準版AHCI驅動。
要判斷電腦當前採用的是專用驅動還是內置驅動,可以通過右擊“此電腦”→“管理”→“設備管理器”→“IDE ATA/ATAPI控制器”來查看。
如果顯示的是“標準SATA AHCI控制器”則代表正在使用Win10內置驅動。這時就可以去廠商網站,直接下載對應的AHCI驅動即可。
LPM
LPM是Link Power Management(鏈接電源管理)的簡稱,通俗來說就是一種SATA省電模式。
它將主機與存儲設備的鏈接狀態劃分為以下三種:Active(一直活動)、Partial(淺節能)、Slumber(深節能)。
通常SSD的LPM節能模式又可分為兩種,分別是由主機發起的HIPM和由硬盤發起的DIPM。
SSD卡機的問題並不鮮見,網上也能經常見到類似的文章。
究其原因無外乎以下幾種:4K未對齊、插口錯誤、硬件模式不正確等等。
此外還有一部分原因,是與操作系統本身的設置有關。前不久筆者拿到了一臺i5-4590的老爺機,本想放到家裡做個備用機,沒想到系統剛裝好就遇到了類似問題。
順便將有關SSD卡機的問題整理了一下,希望能對有同樣遭遇的小夥伴們一些幫助。
這臺電腦的處理器是i5-4590、16G內存、ASUS B85-PLUS R2.0主板,搭載了一塊東芝TR200 256GB SSD作為系統盤,和一塊東芝500GB HDD作為存儲盤。
雖然硬件的配置不算很新,但日常使用還是綽綽有餘的。軟件方面選擇的是Win10 1903專業工作站版,日常使用也還不錯,就是在一些大規模複製時,能夠明顯感覺到系統一卡一卡的。
接口插錯
這是首先要排查的一個地方,很多小夥伴都曾在這個問題上栽過跟頭。
目前絕大多數主板都會包含SATA2、SATA3兩種接口,由於外形一樣,涉世不深的小夥伴往往會忽略掉這一問題,容易混插。
SATA2的理論速率為3Gbps,SATA3的理論速率為6Gbps,可以看到單單是理論值就已經相差一半了。
一般來說,我們可以通過主板上的文字區分兩種接口,標有SATA3或者SATA 6Gb的是3.0接口,標有SATA2或者SATA 3Gb的是2.0接口。
雖然廠商們也會使用顏色區分,但各家的標準不一,這裡就不建議採用了。
此外你也可以通過BIOS或者CrystalDiskInfo等軟件,去檢查硬盤是否已經工作在正常速率上了。
除此之外,數據線也要注意一下,必須要保證主板、硬盤、線纜三者統一。
AHCI
接下來要排查的就是SSD的實際工作模式了,AHCI是最容易被忽略的一個地方,一旦關閉SSD的性能會下降很多。
AHCI需要打開BIOS設置,通常會出現在SATA設置中,點開後這裡會有“IDE”和“AHCI”兩組選擇,選擇“AHCI”即可。
需要說一句的是,這項開關最好在安裝系統之前打開,如果裝好後再開,會導致系統啟動藍屏。
當然如果遇上了也是有解決方法的,通過註冊表即可搞定。不過這已經不是本文的重點了,大家自行度娘吧。
4K對齊
4K未對齊同樣會導致硬盤效率異常,特徵就是日常工作時會時不時出現卡頓。
4K對齊是硬盤分區裡的一個概念,通過分區過程中勾選“對齊分區到此扇區數的整數倍”,即可實現4K對齊。
其實4K未對齊目前來看還是比較少見的,因為當你購買一塊新硬盤後,通過Win10分區即可自動實現對齊。
一般來說,電腦城裝配或者硬盤使用年頭比較長時,才會出現這種情況,這時就需要重新分區處理了。
檢查一塊硬盤是否已對齊,可以藉助神器AS SSD Benchmark,如果紅框中顯示的是“4K已對齊”即代表硬盤已對齊成功,如果顯示的是“BAD”,則代表硬盤尚未對齊。
這裡特別說一下,將一塊未對齊的硬盤重新對齊,最簡單一個方法就是備份數據後重新分區。
當然網上也有教程說過,可以藉助一些第三方軟件無損對齊,但實話說,從效率和穩定性上講,遠不如直接分區來得實在!筆者這裡不建議大家採用。
AHCI驅動
儘管已經開啟了AHCI模式,但並不意味著你的SSD就一定會工作在最優狀態。
這裡面有一個很重要的因素,那就是——AHCI驅動是否匹配。正如其他硬件驅動一樣,AHCI也是微軟內置驅動庫裡的一員。
當你的電腦未安裝廠商專用AHCI驅動時,Win10就會自動調用驅動庫,為硬盤配置上標準版AHCI驅動。
要判斷電腦當前採用的是專用驅動還是內置驅動,可以通過右擊“此電腦”→“管理”→“設備管理器”→“IDE ATA/ATAPI控制器”來查看。
如果顯示的是“標準SATA AHCI控制器”則代表正在使用Win10內置驅動。這時就可以去廠商網站,直接下載對應的AHCI驅動即可。
LPM
LPM是Link Power Management(鏈接電源管理)的簡稱,通俗來說就是一種SATA省電模式。
它將主機與存儲設備的鏈接狀態劃分為以下三種:Active(一直活動)、Partial(淺節能)、Slumber(深節能)。
通常SSD的LPM節能模式又可分為兩種,分別是由主機發起的HIPM和由硬盤發起的DIPM。
我們的麻煩也面臨在此,由於不同廠商的固態硬盤,對於LPM的節能支持也不盡相同。
比方說筆者電腦上這臺TR200,便只支持DIPM而不支持HIPM。
由於操作系統和硬盤採用了兩種完全不同的節能模式,勢必會產生問題。
而要檢查硬盤所支持的LPM模式,除了可以到廠商網站自行查詢以外,還可以藉助軟件TxBench。只不過這裡僅僅是一個模式顯示,實際設置仍然需要進入到Win10下進行:
搜索欄中輸入“regedit”,以管理員模式打開註冊表編輯器;
將下列兩個地址粘貼到註冊表地址欄中,分別將其中的“Attributes”修改為“0”;
計算機\\HKEY_LOCAL_MACHINE\\SYSTEM\\ControlSet001\\Control\\Power\\PowerSettings\\0012ee47-9041-4b5d-9b77-535fba8b1442\\0b2d69d7-a2a1-449c-9680-f91c70521c60
計算機\\HKEY_LOCAL_MACHINE\\SYSTEM\\ControlSet001\\Control\\Power\\PowerSettings\\0012ee47-9041-4b5d-9b77-535fba8b1442\\dab60367-53fe-4fbc-825e-521d069d2456
SSD卡機的問題並不鮮見,網上也能經常見到類似的文章。
究其原因無外乎以下幾種:4K未對齊、插口錯誤、硬件模式不正確等等。
此外還有一部分原因,是與操作系統本身的設置有關。前不久筆者拿到了一臺i5-4590的老爺機,本想放到家裡做個備用機,沒想到系統剛裝好就遇到了類似問題。
順便將有關SSD卡機的問題整理了一下,希望能對有同樣遭遇的小夥伴們一些幫助。
這臺電腦的處理器是i5-4590、16G內存、ASUS B85-PLUS R2.0主板,搭載了一塊東芝TR200 256GB SSD作為系統盤,和一塊東芝500GB HDD作為存儲盤。
雖然硬件的配置不算很新,但日常使用還是綽綽有餘的。軟件方面選擇的是Win10 1903專業工作站版,日常使用也還不錯,就是在一些大規模複製時,能夠明顯感覺到系統一卡一卡的。
接口插錯
這是首先要排查的一個地方,很多小夥伴都曾在這個問題上栽過跟頭。
目前絕大多數主板都會包含SATA2、SATA3兩種接口,由於外形一樣,涉世不深的小夥伴往往會忽略掉這一問題,容易混插。
SATA2的理論速率為3Gbps,SATA3的理論速率為6Gbps,可以看到單單是理論值就已經相差一半了。
一般來說,我們可以通過主板上的文字區分兩種接口,標有SATA3或者SATA 6Gb的是3.0接口,標有SATA2或者SATA 3Gb的是2.0接口。
雖然廠商們也會使用顏色區分,但各家的標準不一,這裡就不建議採用了。
此外你也可以通過BIOS或者CrystalDiskInfo等軟件,去檢查硬盤是否已經工作在正常速率上了。
除此之外,數據線也要注意一下,必須要保證主板、硬盤、線纜三者統一。
AHCI
接下來要排查的就是SSD的實際工作模式了,AHCI是最容易被忽略的一個地方,一旦關閉SSD的性能會下降很多。
AHCI需要打開BIOS設置,通常會出現在SATA設置中,點開後這裡會有“IDE”和“AHCI”兩組選擇,選擇“AHCI”即可。
需要說一句的是,這項開關最好在安裝系統之前打開,如果裝好後再開,會導致系統啟動藍屏。
當然如果遇上了也是有解決方法的,通過註冊表即可搞定。不過這已經不是本文的重點了,大家自行度娘吧。
4K對齊
4K未對齊同樣會導致硬盤效率異常,特徵就是日常工作時會時不時出現卡頓。
4K對齊是硬盤分區裡的一個概念,通過分區過程中勾選“對齊分區到此扇區數的整數倍”,即可實現4K對齊。
其實4K未對齊目前來看還是比較少見的,因為當你購買一塊新硬盤後,通過Win10分區即可自動實現對齊。
一般來說,電腦城裝配或者硬盤使用年頭比較長時,才會出現這種情況,這時就需要重新分區處理了。
檢查一塊硬盤是否已對齊,可以藉助神器AS SSD Benchmark,如果紅框中顯示的是“4K已對齊”即代表硬盤已對齊成功,如果顯示的是“BAD”,則代表硬盤尚未對齊。
這裡特別說一下,將一塊未對齊的硬盤重新對齊,最簡單一個方法就是備份數據後重新分區。
當然網上也有教程說過,可以藉助一些第三方軟件無損對齊,但實話說,從效率和穩定性上講,遠不如直接分區來得實在!筆者這裡不建議大家採用。
AHCI驅動
儘管已經開啟了AHCI模式,但並不意味著你的SSD就一定會工作在最優狀態。
這裡面有一個很重要的因素,那就是——AHCI驅動是否匹配。正如其他硬件驅動一樣,AHCI也是微軟內置驅動庫裡的一員。
當你的電腦未安裝廠商專用AHCI驅動時,Win10就會自動調用驅動庫,為硬盤配置上標準版AHCI驅動。
要判斷電腦當前採用的是專用驅動還是內置驅動,可以通過右擊“此電腦”→“管理”→“設備管理器”→“IDE ATA/ATAPI控制器”來查看。
如果顯示的是“標準SATA AHCI控制器”則代表正在使用Win10內置驅動。這時就可以去廠商網站,直接下載對應的AHCI驅動即可。
LPM
LPM是Link Power Management(鏈接電源管理)的簡稱,通俗來說就是一種SATA省電模式。
它將主機與存儲設備的鏈接狀態劃分為以下三種:Active(一直活動)、Partial(淺節能)、Slumber(深節能)。
通常SSD的LPM節能模式又可分為兩種,分別是由主機發起的HIPM和由硬盤發起的DIPM。
我們的麻煩也面臨在此,由於不同廠商的固態硬盤,對於LPM的節能支持也不盡相同。
比方說筆者電腦上這臺TR200,便只支持DIPM而不支持HIPM。
由於操作系統和硬盤採用了兩種完全不同的節能模式,勢必會產生問題。
而要檢查硬盤所支持的LPM模式,除了可以到廠商網站自行查詢以外,還可以藉助軟件TxBench。只不過這裡僅僅是一個模式顯示,實際設置仍然需要進入到Win10下進行:
搜索欄中輸入“regedit”,以管理員模式打開註冊表編輯器;
將下列兩個地址粘貼到註冊表地址欄中,分別將其中的“Attributes”修改為“0”;
計算機\\HKEY_LOCAL_MACHINE\\SYSTEM\\ControlSet001\\Control\\Power\\PowerSettings\\0012ee47-9041-4b5d-9b77-535fba8b1442\\0b2d69d7-a2a1-449c-9680-f91c70521c60
計算機\\HKEY_LOCAL_MACHINE\\SYSTEM\\ControlSet001\\Control\\Power\\PowerSettings\\0012ee47-9041-4b5d-9b77-535fba8b1442\\dab60367-53fe-4fbc-825e-521d069d2456
無需重啟,依次打開“設置”→“系統”→“電源和睡眠”→“其他電源設置”→“更改計劃設置”,這時你會看到原本的硬盤設置中多出了幾個以前沒有的隱藏選項;
具體設置也簡單,將“AHCI Link Power Management–HIPM/DIPM”由TR200不支持的“HIPM”修改為“DIPM”,再將“AHCI Link Power Management-Adaptive”修改為“0”(即完全禁止深節能)後重啟電腦,卡頓問題就輕鬆解決了;
SSD卡機的問題並不鮮見,網上也能經常見到類似的文章。
究其原因無外乎以下幾種:4K未對齊、插口錯誤、硬件模式不正確等等。
此外還有一部分原因,是與操作系統本身的設置有關。前不久筆者拿到了一臺i5-4590的老爺機,本想放到家裡做個備用機,沒想到系統剛裝好就遇到了類似問題。
順便將有關SSD卡機的問題整理了一下,希望能對有同樣遭遇的小夥伴們一些幫助。
這臺電腦的處理器是i5-4590、16G內存、ASUS B85-PLUS R2.0主板,搭載了一塊東芝TR200 256GB SSD作為系統盤,和一塊東芝500GB HDD作為存儲盤。
雖然硬件的配置不算很新,但日常使用還是綽綽有餘的。軟件方面選擇的是Win10 1903專業工作站版,日常使用也還不錯,就是在一些大規模複製時,能夠明顯感覺到系統一卡一卡的。
接口插錯
這是首先要排查的一個地方,很多小夥伴都曾在這個問題上栽過跟頭。
目前絕大多數主板都會包含SATA2、SATA3兩種接口,由於外形一樣,涉世不深的小夥伴往往會忽略掉這一問題,容易混插。
SATA2的理論速率為3Gbps,SATA3的理論速率為6Gbps,可以看到單單是理論值就已經相差一半了。
一般來說,我們可以通過主板上的文字區分兩種接口,標有SATA3或者SATA 6Gb的是3.0接口,標有SATA2或者SATA 3Gb的是2.0接口。
雖然廠商們也會使用顏色區分,但各家的標準不一,這裡就不建議採用了。
此外你也可以通過BIOS或者CrystalDiskInfo等軟件,去檢查硬盤是否已經工作在正常速率上了。
除此之外,數據線也要注意一下,必須要保證主板、硬盤、線纜三者統一。
AHCI
接下來要排查的就是SSD的實際工作模式了,AHCI是最容易被忽略的一個地方,一旦關閉SSD的性能會下降很多。
AHCI需要打開BIOS設置,通常會出現在SATA設置中,點開後這裡會有“IDE”和“AHCI”兩組選擇,選擇“AHCI”即可。
需要說一句的是,這項開關最好在安裝系統之前打開,如果裝好後再開,會導致系統啟動藍屏。
當然如果遇上了也是有解決方法的,通過註冊表即可搞定。不過這已經不是本文的重點了,大家自行度娘吧。
4K對齊
4K未對齊同樣會導致硬盤效率異常,特徵就是日常工作時會時不時出現卡頓。
4K對齊是硬盤分區裡的一個概念,通過分區過程中勾選“對齊分區到此扇區數的整數倍”,即可實現4K對齊。
其實4K未對齊目前來看還是比較少見的,因為當你購買一塊新硬盤後,通過Win10分區即可自動實現對齊。
一般來說,電腦城裝配或者硬盤使用年頭比較長時,才會出現這種情況,這時就需要重新分區處理了。
檢查一塊硬盤是否已對齊,可以藉助神器AS SSD Benchmark,如果紅框中顯示的是“4K已對齊”即代表硬盤已對齊成功,如果顯示的是“BAD”,則代表硬盤尚未對齊。
這裡特別說一下,將一塊未對齊的硬盤重新對齊,最簡單一個方法就是備份數據後重新分區。
當然網上也有教程說過,可以藉助一些第三方軟件無損對齊,但實話說,從效率和穩定性上講,遠不如直接分區來得實在!筆者這裡不建議大家採用。
AHCI驅動
儘管已經開啟了AHCI模式,但並不意味著你的SSD就一定會工作在最優狀態。
這裡面有一個很重要的因素,那就是——AHCI驅動是否匹配。正如其他硬件驅動一樣,AHCI也是微軟內置驅動庫裡的一員。
當你的電腦未安裝廠商專用AHCI驅動時,Win10就會自動調用驅動庫,為硬盤配置上標準版AHCI驅動。
要判斷電腦當前採用的是專用驅動還是內置驅動,可以通過右擊“此電腦”→“管理”→“設備管理器”→“IDE ATA/ATAPI控制器”來查看。
如果顯示的是“標準SATA AHCI控制器”則代表正在使用Win10內置驅動。這時就可以去廠商網站,直接下載對應的AHCI驅動即可。
LPM
LPM是Link Power Management(鏈接電源管理)的簡稱,通俗來說就是一種SATA省電模式。
它將主機與存儲設備的鏈接狀態劃分為以下三種:Active(一直活動)、Partial(淺節能)、Slumber(深節能)。
通常SSD的LPM節能模式又可分為兩種,分別是由主機發起的HIPM和由硬盤發起的DIPM。
我們的麻煩也面臨在此,由於不同廠商的固態硬盤,對於LPM的節能支持也不盡相同。
比方說筆者電腦上這臺TR200,便只支持DIPM而不支持HIPM。
由於操作系統和硬盤採用了兩種完全不同的節能模式,勢必會產生問題。
而要檢查硬盤所支持的LPM模式,除了可以到廠商網站自行查詢以外,還可以藉助軟件TxBench。只不過這裡僅僅是一個模式顯示,實際設置仍然需要進入到Win10下進行:
搜索欄中輸入“regedit”,以管理員模式打開註冊表編輯器;
將下列兩個地址粘貼到註冊表地址欄中,分別將其中的“Attributes”修改為“0”;
計算機\\HKEY_LOCAL_MACHINE\\SYSTEM\\ControlSet001\\Control\\Power\\PowerSettings\\0012ee47-9041-4b5d-9b77-535fba8b1442\\0b2d69d7-a2a1-449c-9680-f91c70521c60
計算機\\HKEY_LOCAL_MACHINE\\SYSTEM\\ControlSet001\\Control\\Power\\PowerSettings\\0012ee47-9041-4b5d-9b77-535fba8b1442\\dab60367-53fe-4fbc-825e-521d069d2456
無需重啟,依次打開“設置”→“系統”→“電源和睡眠”→“其他電源設置”→“更改計劃設置”,這時你會看到原本的硬盤設置中多出了幾個以前沒有的隱藏選項;
具體設置也簡單,將“AHCI Link Power Management–HIPM/DIPM”由TR200不支持的“HIPM”修改為“DIPM”,再將“AHCI Link Power Management-Adaptive”修改為“0”(即完全禁止深節能)後重啟電腦,卡頓問題就輕鬆解決了;
注:這裡解釋一下面板中幾個選項,第一條“AHCI Link Power Management–HIPM/DIPM”是LPM的模式選項,其中“Active”=禁用LPM、“HIPM”=啟用HIPM、“DIPM”=啟用“DIPM”,第三條“AHCI Link Power Management - Adaptive”是LPM由Partial(淺節能)到Slumber(深節能)的轉換時間,其中“0”代表不進行轉換(即只使用淺節能,同時完全禁止深節能)
熱插拔
現代的主板大多會在BIOS裡提供一個熱插拔選項,雖然現實中很少會有小夥伴這麼“zuo”,可這個熱插拔卻有一個特殊的作用——自動關閉LPM。
通俗點說,如果你的主板支持熱插拔,又不想囉裡囉嗦地照著上一條輸入一大串代碼,那麼最簡單一個辦法,就是進入BIOS直接開啟硬盤對應接口的“熱插拔(Hot Plug)”,再把“主動LPM支持”關閉。
開啟後,系統會自動關閉當前硬盤的LPM節能設置。如果你的硬盤卡頓的確是由LPM導致的,也就相當於通過“熱插拔”變相解決掉了硬盤卡頓問題。
SSD卡機的問題並不鮮見,網上也能經常見到類似的文章。
究其原因無外乎以下幾種:4K未對齊、插口錯誤、硬件模式不正確等等。
此外還有一部分原因,是與操作系統本身的設置有關。前不久筆者拿到了一臺i5-4590的老爺機,本想放到家裡做個備用機,沒想到系統剛裝好就遇到了類似問題。
順便將有關SSD卡機的問題整理了一下,希望能對有同樣遭遇的小夥伴們一些幫助。
這臺電腦的處理器是i5-4590、16G內存、ASUS B85-PLUS R2.0主板,搭載了一塊東芝TR200 256GB SSD作為系統盤,和一塊東芝500GB HDD作為存儲盤。
雖然硬件的配置不算很新,但日常使用還是綽綽有餘的。軟件方面選擇的是Win10 1903專業工作站版,日常使用也還不錯,就是在一些大規模複製時,能夠明顯感覺到系統一卡一卡的。
接口插錯
這是首先要排查的一個地方,很多小夥伴都曾在這個問題上栽過跟頭。
目前絕大多數主板都會包含SATA2、SATA3兩種接口,由於外形一樣,涉世不深的小夥伴往往會忽略掉這一問題,容易混插。
SATA2的理論速率為3Gbps,SATA3的理論速率為6Gbps,可以看到單單是理論值就已經相差一半了。
一般來說,我們可以通過主板上的文字區分兩種接口,標有SATA3或者SATA 6Gb的是3.0接口,標有SATA2或者SATA 3Gb的是2.0接口。
雖然廠商們也會使用顏色區分,但各家的標準不一,這裡就不建議採用了。
此外你也可以通過BIOS或者CrystalDiskInfo等軟件,去檢查硬盤是否已經工作在正常速率上了。
除此之外,數據線也要注意一下,必須要保證主板、硬盤、線纜三者統一。
AHCI
接下來要排查的就是SSD的實際工作模式了,AHCI是最容易被忽略的一個地方,一旦關閉SSD的性能會下降很多。
AHCI需要打開BIOS設置,通常會出現在SATA設置中,點開後這裡會有“IDE”和“AHCI”兩組選擇,選擇“AHCI”即可。
需要說一句的是,這項開關最好在安裝系統之前打開,如果裝好後再開,會導致系統啟動藍屏。
當然如果遇上了也是有解決方法的,通過註冊表即可搞定。不過這已經不是本文的重點了,大家自行度娘吧。
4K對齊
4K未對齊同樣會導致硬盤效率異常,特徵就是日常工作時會時不時出現卡頓。
4K對齊是硬盤分區裡的一個概念,通過分區過程中勾選“對齊分區到此扇區數的整數倍”,即可實現4K對齊。
其實4K未對齊目前來看還是比較少見的,因為當你購買一塊新硬盤後,通過Win10分區即可自動實現對齊。
一般來說,電腦城裝配或者硬盤使用年頭比較長時,才會出現這種情況,這時就需要重新分區處理了。
檢查一塊硬盤是否已對齊,可以藉助神器AS SSD Benchmark,如果紅框中顯示的是“4K已對齊”即代表硬盤已對齊成功,如果顯示的是“BAD”,則代表硬盤尚未對齊。
這裡特別說一下,將一塊未對齊的硬盤重新對齊,最簡單一個方法就是備份數據後重新分區。
當然網上也有教程說過,可以藉助一些第三方軟件無損對齊,但實話說,從效率和穩定性上講,遠不如直接分區來得實在!筆者這裡不建議大家採用。
AHCI驅動
儘管已經開啟了AHCI模式,但並不意味著你的SSD就一定會工作在最優狀態。
這裡面有一個很重要的因素,那就是——AHCI驅動是否匹配。正如其他硬件驅動一樣,AHCI也是微軟內置驅動庫裡的一員。
當你的電腦未安裝廠商專用AHCI驅動時,Win10就會自動調用驅動庫,為硬盤配置上標準版AHCI驅動。
要判斷電腦當前採用的是專用驅動還是內置驅動,可以通過右擊“此電腦”→“管理”→“設備管理器”→“IDE ATA/ATAPI控制器”來查看。
如果顯示的是“標準SATA AHCI控制器”則代表正在使用Win10內置驅動。這時就可以去廠商網站,直接下載對應的AHCI驅動即可。
LPM
LPM是Link Power Management(鏈接電源管理)的簡稱,通俗來說就是一種SATA省電模式。
它將主機與存儲設備的鏈接狀態劃分為以下三種:Active(一直活動)、Partial(淺節能)、Slumber(深節能)。
通常SSD的LPM節能模式又可分為兩種,分別是由主機發起的HIPM和由硬盤發起的DIPM。
我們的麻煩也面臨在此,由於不同廠商的固態硬盤,對於LPM的節能支持也不盡相同。
比方說筆者電腦上這臺TR200,便只支持DIPM而不支持HIPM。
由於操作系統和硬盤採用了兩種完全不同的節能模式,勢必會產生問題。
而要檢查硬盤所支持的LPM模式,除了可以到廠商網站自行查詢以外,還可以藉助軟件TxBench。只不過這裡僅僅是一個模式顯示,實際設置仍然需要進入到Win10下進行:
搜索欄中輸入“regedit”,以管理員模式打開註冊表編輯器;
將下列兩個地址粘貼到註冊表地址欄中,分別將其中的“Attributes”修改為“0”;
計算機\\HKEY_LOCAL_MACHINE\\SYSTEM\\ControlSet001\\Control\\Power\\PowerSettings\\0012ee47-9041-4b5d-9b77-535fba8b1442\\0b2d69d7-a2a1-449c-9680-f91c70521c60
計算機\\HKEY_LOCAL_MACHINE\\SYSTEM\\ControlSet001\\Control\\Power\\PowerSettings\\0012ee47-9041-4b5d-9b77-535fba8b1442\\dab60367-53fe-4fbc-825e-521d069d2456
無需重啟,依次打開“設置”→“系統”→“電源和睡眠”→“其他電源設置”→“更改計劃設置”,這時你會看到原本的硬盤設置中多出了幾個以前沒有的隱藏選項;
具體設置也簡單,將“AHCI Link Power Management–HIPM/DIPM”由TR200不支持的“HIPM”修改為“DIPM”,再將“AHCI Link Power Management-Adaptive”修改為“0”(即完全禁止深節能)後重啟電腦,卡頓問題就輕鬆解決了;
注:這裡解釋一下面板中幾個選項,第一條“AHCI Link Power Management–HIPM/DIPM”是LPM的模式選項,其中“Active”=禁用LPM、“HIPM”=啟用HIPM、“DIPM”=啟用“DIPM”,第三條“AHCI Link Power Management - Adaptive”是LPM由Partial(淺節能)到Slumber(深節能)的轉換時間,其中“0”代表不進行轉換(即只使用淺節能,同時完全禁止深節能)
熱插拔
現代的主板大多會在BIOS裡提供一個熱插拔選項,雖然現實中很少會有小夥伴這麼“zuo”,可這個熱插拔卻有一個特殊的作用——自動關閉LPM。
通俗點說,如果你的主板支持熱插拔,又不想囉裡囉嗦地照著上一條輸入一大串代碼,那麼最簡單一個辦法,就是進入BIOS直接開啟硬盤對應接口的“熱插拔(Hot Plug)”,再把“主動LPM支持”關閉。
開啟後,系統會自動關閉當前硬盤的LPM節能設置。如果你的硬盤卡頓的確是由LPM導致的,也就相當於通過“熱插拔”變相解決掉了硬盤卡頓問題。
Win10服務
最後再來說一說Win10,實話實說,這套系統融入了很多全新設計,對於SSD等一些新硬件技術的支持也更加完善。
但有一條,那就是整體效率明顯低於Win7或者Win8,很多時候卡頓並不來自於硬盤,而是Win10自己。
大路話就不多說了,網絡上各種優化教程多如牛毛,這裡只說幾條自己認為最立竿見影,同時對系統影響又最小的條目。具體是否採用,大家就自行決定吧。
1) 搜索欄中輸入“services”打開“服務”面板。
找到並禁用以下幾項服務“Connected User Experiences and Telemetry”、“Diagnostic Execution Service”、“Diagnostic Policy Service”、“Diagnostic Service Host”、“Diagnostic System Host”。
此外“SysMain” 就是以前的Windows Superfetch,個人感覺SSD上效果不大,不想禁用的可以改為“手動啟動”。
“Windows Search”關聯了Win10裡的很多新功能,而且對於SSD影響也不大,不建議大家關閉;
SSD卡機的問題並不鮮見,網上也能經常見到類似的文章。
究其原因無外乎以下幾種:4K未對齊、插口錯誤、硬件模式不正確等等。
此外還有一部分原因,是與操作系統本身的設置有關。前不久筆者拿到了一臺i5-4590的老爺機,本想放到家裡做個備用機,沒想到系統剛裝好就遇到了類似問題。
順便將有關SSD卡機的問題整理了一下,希望能對有同樣遭遇的小夥伴們一些幫助。
這臺電腦的處理器是i5-4590、16G內存、ASUS B85-PLUS R2.0主板,搭載了一塊東芝TR200 256GB SSD作為系統盤,和一塊東芝500GB HDD作為存儲盤。
雖然硬件的配置不算很新,但日常使用還是綽綽有餘的。軟件方面選擇的是Win10 1903專業工作站版,日常使用也還不錯,就是在一些大規模複製時,能夠明顯感覺到系統一卡一卡的。
接口插錯
這是首先要排查的一個地方,很多小夥伴都曾在這個問題上栽過跟頭。
目前絕大多數主板都會包含SATA2、SATA3兩種接口,由於外形一樣,涉世不深的小夥伴往往會忽略掉這一問題,容易混插。
SATA2的理論速率為3Gbps,SATA3的理論速率為6Gbps,可以看到單單是理論值就已經相差一半了。
一般來說,我們可以通過主板上的文字區分兩種接口,標有SATA3或者SATA 6Gb的是3.0接口,標有SATA2或者SATA 3Gb的是2.0接口。
雖然廠商們也會使用顏色區分,但各家的標準不一,這裡就不建議採用了。
此外你也可以通過BIOS或者CrystalDiskInfo等軟件,去檢查硬盤是否已經工作在正常速率上了。
除此之外,數據線也要注意一下,必須要保證主板、硬盤、線纜三者統一。
AHCI
接下來要排查的就是SSD的實際工作模式了,AHCI是最容易被忽略的一個地方,一旦關閉SSD的性能會下降很多。
AHCI需要打開BIOS設置,通常會出現在SATA設置中,點開後這裡會有“IDE”和“AHCI”兩組選擇,選擇“AHCI”即可。
需要說一句的是,這項開關最好在安裝系統之前打開,如果裝好後再開,會導致系統啟動藍屏。
當然如果遇上了也是有解決方法的,通過註冊表即可搞定。不過這已經不是本文的重點了,大家自行度娘吧。
4K對齊
4K未對齊同樣會導致硬盤效率異常,特徵就是日常工作時會時不時出現卡頓。
4K對齊是硬盤分區裡的一個概念,通過分區過程中勾選“對齊分區到此扇區數的整數倍”,即可實現4K對齊。
其實4K未對齊目前來看還是比較少見的,因為當你購買一塊新硬盤後,通過Win10分區即可自動實現對齊。
一般來說,電腦城裝配或者硬盤使用年頭比較長時,才會出現這種情況,這時就需要重新分區處理了。
檢查一塊硬盤是否已對齊,可以藉助神器AS SSD Benchmark,如果紅框中顯示的是“4K已對齊”即代表硬盤已對齊成功,如果顯示的是“BAD”,則代表硬盤尚未對齊。
這裡特別說一下,將一塊未對齊的硬盤重新對齊,最簡單一個方法就是備份數據後重新分區。
當然網上也有教程說過,可以藉助一些第三方軟件無損對齊,但實話說,從效率和穩定性上講,遠不如直接分區來得實在!筆者這裡不建議大家採用。
AHCI驅動
儘管已經開啟了AHCI模式,但並不意味著你的SSD就一定會工作在最優狀態。
這裡面有一個很重要的因素,那就是——AHCI驅動是否匹配。正如其他硬件驅動一樣,AHCI也是微軟內置驅動庫裡的一員。
當你的電腦未安裝廠商專用AHCI驅動時,Win10就會自動調用驅動庫,為硬盤配置上標準版AHCI驅動。
要判斷電腦當前採用的是專用驅動還是內置驅動,可以通過右擊“此電腦”→“管理”→“設備管理器”→“IDE ATA/ATAPI控制器”來查看。
如果顯示的是“標準SATA AHCI控制器”則代表正在使用Win10內置驅動。這時就可以去廠商網站,直接下載對應的AHCI驅動即可。
LPM
LPM是Link Power Management(鏈接電源管理)的簡稱,通俗來說就是一種SATA省電模式。
它將主機與存儲設備的鏈接狀態劃分為以下三種:Active(一直活動)、Partial(淺節能)、Slumber(深節能)。
通常SSD的LPM節能模式又可分為兩種,分別是由主機發起的HIPM和由硬盤發起的DIPM。
我們的麻煩也面臨在此,由於不同廠商的固態硬盤,對於LPM的節能支持也不盡相同。
比方說筆者電腦上這臺TR200,便只支持DIPM而不支持HIPM。
由於操作系統和硬盤採用了兩種完全不同的節能模式,勢必會產生問題。
而要檢查硬盤所支持的LPM模式,除了可以到廠商網站自行查詢以外,還可以藉助軟件TxBench。只不過這裡僅僅是一個模式顯示,實際設置仍然需要進入到Win10下進行:
搜索欄中輸入“regedit”,以管理員模式打開註冊表編輯器;
將下列兩個地址粘貼到註冊表地址欄中,分別將其中的“Attributes”修改為“0”;
計算機\\HKEY_LOCAL_MACHINE\\SYSTEM\\ControlSet001\\Control\\Power\\PowerSettings\\0012ee47-9041-4b5d-9b77-535fba8b1442\\0b2d69d7-a2a1-449c-9680-f91c70521c60
計算機\\HKEY_LOCAL_MACHINE\\SYSTEM\\ControlSet001\\Control\\Power\\PowerSettings\\0012ee47-9041-4b5d-9b77-535fba8b1442\\dab60367-53fe-4fbc-825e-521d069d2456
無需重啟,依次打開“設置”→“系統”→“電源和睡眠”→“其他電源設置”→“更改計劃設置”,這時你會看到原本的硬盤設置中多出了幾個以前沒有的隱藏選項;
具體設置也簡單,將“AHCI Link Power Management–HIPM/DIPM”由TR200不支持的“HIPM”修改為“DIPM”,再將“AHCI Link Power Management-Adaptive”修改為“0”(即完全禁止深節能)後重啟電腦,卡頓問題就輕鬆解決了;
注:這裡解釋一下面板中幾個選項,第一條“AHCI Link Power Management–HIPM/DIPM”是LPM的模式選項,其中“Active”=禁用LPM、“HIPM”=啟用HIPM、“DIPM”=啟用“DIPM”,第三條“AHCI Link Power Management - Adaptive”是LPM由Partial(淺節能)到Slumber(深節能)的轉換時間,其中“0”代表不進行轉換(即只使用淺節能,同時完全禁止深節能)
熱插拔
現代的主板大多會在BIOS裡提供一個熱插拔選項,雖然現實中很少會有小夥伴這麼“zuo”,可這個熱插拔卻有一個特殊的作用——自動關閉LPM。
通俗點說,如果你的主板支持熱插拔,又不想囉裡囉嗦地照著上一條輸入一大串代碼,那麼最簡單一個辦法,就是進入BIOS直接開啟硬盤對應接口的“熱插拔(Hot Plug)”,再把“主動LPM支持”關閉。
開啟後,系統會自動關閉當前硬盤的LPM節能設置。如果你的硬盤卡頓的確是由LPM導致的,也就相當於通過“熱插拔”變相解決掉了硬盤卡頓問題。
Win10服務
最後再來說一說Win10,實話實說,這套系統融入了很多全新設計,對於SSD等一些新硬件技術的支持也更加完善。
但有一條,那就是整體效率明顯低於Win7或者Win8,很多時候卡頓並不來自於硬盤,而是Win10自己。
大路話就不多說了,網絡上各種優化教程多如牛毛,這裡只說幾條自己認為最立竿見影,同時對系統影響又最小的條目。具體是否採用,大家就自行決定吧。
1) 搜索欄中輸入“services”打開“服務”面板。
找到並禁用以下幾項服務“Connected User Experiences and Telemetry”、“Diagnostic Execution Service”、“Diagnostic Policy Service”、“Diagnostic Service Host”、“Diagnostic System Host”。
此外“SysMain” 就是以前的Windows Superfetch,個人感覺SSD上效果不大,不想禁用的可以改為“手動啟動”。
“Windows Search”關聯了Win10裡的很多新功能,而且對於SSD影響也不大,不建議大家關閉;
右擊“此電腦”→“屬性”→“高級系統設置”→“高級”→“性能”,點擊“視覺效果”下的“自定義”選項,關閉“窗口內的動畫控件和元素”、“在單擊後淡出菜單”、“淡入淡出或滑動菜單到視圖”三項開關。
這幾個選項主要負責壁紙切換過渡、磁貼翻轉動效、菜單視圖過渡等,都是一些細活兒。
就好像是遊戲裡的高特效和低特效,低配機不建議,會明顯拉慢窗口的顯示速度,土豪機隨意,可以盡情感受Win10的炫酷;
點擊“設置”→“更新與安全”→“Windows預覽體驗計劃”,退出Windows Insider計劃。
雖然Win10的確一輩更比一輩慢,但每一次正式版都要比預覽版快很多。如果不是新功能的狂熱追隨者,加入Insider計劃真的沒有太多意義;
SSD卡機的問題並不鮮見,網上也能經常見到類似的文章。
究其原因無外乎以下幾種:4K未對齊、插口錯誤、硬件模式不正確等等。
此外還有一部分原因,是與操作系統本身的設置有關。前不久筆者拿到了一臺i5-4590的老爺機,本想放到家裡做個備用機,沒想到系統剛裝好就遇到了類似問題。
順便將有關SSD卡機的問題整理了一下,希望能對有同樣遭遇的小夥伴們一些幫助。
這臺電腦的處理器是i5-4590、16G內存、ASUS B85-PLUS R2.0主板,搭載了一塊東芝TR200 256GB SSD作為系統盤,和一塊東芝500GB HDD作為存儲盤。
雖然硬件的配置不算很新,但日常使用還是綽綽有餘的。軟件方面選擇的是Win10 1903專業工作站版,日常使用也還不錯,就是在一些大規模複製時,能夠明顯感覺到系統一卡一卡的。
接口插錯
這是首先要排查的一個地方,很多小夥伴都曾在這個問題上栽過跟頭。
目前絕大多數主板都會包含SATA2、SATA3兩種接口,由於外形一樣,涉世不深的小夥伴往往會忽略掉這一問題,容易混插。
SATA2的理論速率為3Gbps,SATA3的理論速率為6Gbps,可以看到單單是理論值就已經相差一半了。
一般來說,我們可以通過主板上的文字區分兩種接口,標有SATA3或者SATA 6Gb的是3.0接口,標有SATA2或者SATA 3Gb的是2.0接口。
雖然廠商們也會使用顏色區分,但各家的標準不一,這裡就不建議採用了。
此外你也可以通過BIOS或者CrystalDiskInfo等軟件,去檢查硬盤是否已經工作在正常速率上了。
除此之外,數據線也要注意一下,必須要保證主板、硬盤、線纜三者統一。
AHCI
接下來要排查的就是SSD的實際工作模式了,AHCI是最容易被忽略的一個地方,一旦關閉SSD的性能會下降很多。
AHCI需要打開BIOS設置,通常會出現在SATA設置中,點開後這裡會有“IDE”和“AHCI”兩組選擇,選擇“AHCI”即可。
需要說一句的是,這項開關最好在安裝系統之前打開,如果裝好後再開,會導致系統啟動藍屏。
當然如果遇上了也是有解決方法的,通過註冊表即可搞定。不過這已經不是本文的重點了,大家自行度娘吧。
4K對齊
4K未對齊同樣會導致硬盤效率異常,特徵就是日常工作時會時不時出現卡頓。
4K對齊是硬盤分區裡的一個概念,通過分區過程中勾選“對齊分區到此扇區數的整數倍”,即可實現4K對齊。
其實4K未對齊目前來看還是比較少見的,因為當你購買一塊新硬盤後,通過Win10分區即可自動實現對齊。
一般來說,電腦城裝配或者硬盤使用年頭比較長時,才會出現這種情況,這時就需要重新分區處理了。
檢查一塊硬盤是否已對齊,可以藉助神器AS SSD Benchmark,如果紅框中顯示的是“4K已對齊”即代表硬盤已對齊成功,如果顯示的是“BAD”,則代表硬盤尚未對齊。
這裡特別說一下,將一塊未對齊的硬盤重新對齊,最簡單一個方法就是備份數據後重新分區。
當然網上也有教程說過,可以藉助一些第三方軟件無損對齊,但實話說,從效率和穩定性上講,遠不如直接分區來得實在!筆者這裡不建議大家採用。
AHCI驅動
儘管已經開啟了AHCI模式,但並不意味著你的SSD就一定會工作在最優狀態。
這裡面有一個很重要的因素,那就是——AHCI驅動是否匹配。正如其他硬件驅動一樣,AHCI也是微軟內置驅動庫裡的一員。
當你的電腦未安裝廠商專用AHCI驅動時,Win10就會自動調用驅動庫,為硬盤配置上標準版AHCI驅動。
要判斷電腦當前採用的是專用驅動還是內置驅動,可以通過右擊“此電腦”→“管理”→“設備管理器”→“IDE ATA/ATAPI控制器”來查看。
如果顯示的是“標準SATA AHCI控制器”則代表正在使用Win10內置驅動。這時就可以去廠商網站,直接下載對應的AHCI驅動即可。
LPM
LPM是Link Power Management(鏈接電源管理)的簡稱,通俗來說就是一種SATA省電模式。
它將主機與存儲設備的鏈接狀態劃分為以下三種:Active(一直活動)、Partial(淺節能)、Slumber(深節能)。
通常SSD的LPM節能模式又可分為兩種,分別是由主機發起的HIPM和由硬盤發起的DIPM。
我們的麻煩也面臨在此,由於不同廠商的固態硬盤,對於LPM的節能支持也不盡相同。
比方說筆者電腦上這臺TR200,便只支持DIPM而不支持HIPM。
由於操作系統和硬盤採用了兩種完全不同的節能模式,勢必會產生問題。
而要檢查硬盤所支持的LPM模式,除了可以到廠商網站自行查詢以外,還可以藉助軟件TxBench。只不過這裡僅僅是一個模式顯示,實際設置仍然需要進入到Win10下進行:
搜索欄中輸入“regedit”,以管理員模式打開註冊表編輯器;
將下列兩個地址粘貼到註冊表地址欄中,分別將其中的“Attributes”修改為“0”;
計算機\\HKEY_LOCAL_MACHINE\\SYSTEM\\ControlSet001\\Control\\Power\\PowerSettings\\0012ee47-9041-4b5d-9b77-535fba8b1442\\0b2d69d7-a2a1-449c-9680-f91c70521c60
計算機\\HKEY_LOCAL_MACHINE\\SYSTEM\\ControlSet001\\Control\\Power\\PowerSettings\\0012ee47-9041-4b5d-9b77-535fba8b1442\\dab60367-53fe-4fbc-825e-521d069d2456
無需重啟,依次打開“設置”→“系統”→“電源和睡眠”→“其他電源設置”→“更改計劃設置”,這時你會看到原本的硬盤設置中多出了幾個以前沒有的隱藏選項;
具體設置也簡單,將“AHCI Link Power Management–HIPM/DIPM”由TR200不支持的“HIPM”修改為“DIPM”,再將“AHCI Link Power Management-Adaptive”修改為“0”(即完全禁止深節能)後重啟電腦,卡頓問題就輕鬆解決了;
注:這裡解釋一下面板中幾個選項,第一條“AHCI Link Power Management–HIPM/DIPM”是LPM的模式選項,其中“Active”=禁用LPM、“HIPM”=啟用HIPM、“DIPM”=啟用“DIPM”,第三條“AHCI Link Power Management - Adaptive”是LPM由Partial(淺節能)到Slumber(深節能)的轉換時間,其中“0”代表不進行轉換(即只使用淺節能,同時完全禁止深節能)
熱插拔
現代的主板大多會在BIOS裡提供一個熱插拔選項,雖然現實中很少會有小夥伴這麼“zuo”,可這個熱插拔卻有一個特殊的作用——自動關閉LPM。
通俗點說,如果你的主板支持熱插拔,又不想囉裡囉嗦地照著上一條輸入一大串代碼,那麼最簡單一個辦法,就是進入BIOS直接開啟硬盤對應接口的“熱插拔(Hot Plug)”,再把“主動LPM支持”關閉。
開啟後,系統會自動關閉當前硬盤的LPM節能設置。如果你的硬盤卡頓的確是由LPM導致的,也就相當於通過“熱插拔”變相解決掉了硬盤卡頓問題。
Win10服務
最後再來說一說Win10,實話實說,這套系統融入了很多全新設計,對於SSD等一些新硬件技術的支持也更加完善。
但有一條,那就是整體效率明顯低於Win7或者Win8,很多時候卡頓並不來自於硬盤,而是Win10自己。
大路話就不多說了,網絡上各種優化教程多如牛毛,這裡只說幾條自己認為最立竿見影,同時對系統影響又最小的條目。具體是否採用,大家就自行決定吧。
1) 搜索欄中輸入“services”打開“服務”面板。
找到並禁用以下幾項服務“Connected User Experiences and Telemetry”、“Diagnostic Execution Service”、“Diagnostic Policy Service”、“Diagnostic Service Host”、“Diagnostic System Host”。
此外“SysMain” 就是以前的Windows Superfetch,個人感覺SSD上效果不大,不想禁用的可以改為“手動啟動”。
“Windows Search”關聯了Win10裡的很多新功能,而且對於SSD影響也不大,不建議大家關閉;
右擊“此電腦”→“屬性”→“高級系統設置”→“高級”→“性能”,點擊“視覺效果”下的“自定義”選項,關閉“窗口內的動畫控件和元素”、“在單擊後淡出菜單”、“淡入淡出或滑動菜單到視圖”三項開關。
這幾個選項主要負責壁紙切換過渡、磁貼翻轉動效、菜單視圖過渡等,都是一些細活兒。
就好像是遊戲裡的高特效和低特效,低配機不建議,會明顯拉慢窗口的顯示速度,土豪機隨意,可以盡情感受Win10的炫酷;
點擊“設置”→“更新與安全”→“Windows預覽體驗計劃”,退出Windows Insider計劃。
雖然Win10的確一輩更比一輩慢,但每一次正式版都要比預覽版快很多。如果不是新功能的狂熱追隨者,加入Insider計劃真的沒有太多意義;
右擊任務欄空白處選擇“任務管理器”,切換到“啟動”標籤,將沒必要的自啟動程序全部禁用。
這裡說一下,Win10的自身效率機制已經非常完善,雖然仍有很多人喜歡用第三方軟件去優化Win10系統,但真心感覺效果不大,這個……就看大家自己的需求吧;
SSD卡機的問題並不鮮見,網上也能經常見到類似的文章。
究其原因無外乎以下幾種:4K未對齊、插口錯誤、硬件模式不正確等等。
此外還有一部分原因,是與操作系統本身的設置有關。前不久筆者拿到了一臺i5-4590的老爺機,本想放到家裡做個備用機,沒想到系統剛裝好就遇到了類似問題。
順便將有關SSD卡機的問題整理了一下,希望能對有同樣遭遇的小夥伴們一些幫助。
這臺電腦的處理器是i5-4590、16G內存、ASUS B85-PLUS R2.0主板,搭載了一塊東芝TR200 256GB SSD作為系統盤,和一塊東芝500GB HDD作為存儲盤。
雖然硬件的配置不算很新,但日常使用還是綽綽有餘的。軟件方面選擇的是Win10 1903專業工作站版,日常使用也還不錯,就是在一些大規模複製時,能夠明顯感覺到系統一卡一卡的。
接口插錯
這是首先要排查的一個地方,很多小夥伴都曾在這個問題上栽過跟頭。
目前絕大多數主板都會包含SATA2、SATA3兩種接口,由於外形一樣,涉世不深的小夥伴往往會忽略掉這一問題,容易混插。
SATA2的理論速率為3Gbps,SATA3的理論速率為6Gbps,可以看到單單是理論值就已經相差一半了。
一般來說,我們可以通過主板上的文字區分兩種接口,標有SATA3或者SATA 6Gb的是3.0接口,標有SATA2或者SATA 3Gb的是2.0接口。
雖然廠商們也會使用顏色區分,但各家的標準不一,這裡就不建議採用了。
此外你也可以通過BIOS或者CrystalDiskInfo等軟件,去檢查硬盤是否已經工作在正常速率上了。
除此之外,數據線也要注意一下,必須要保證主板、硬盤、線纜三者統一。
AHCI
接下來要排查的就是SSD的實際工作模式了,AHCI是最容易被忽略的一個地方,一旦關閉SSD的性能會下降很多。
AHCI需要打開BIOS設置,通常會出現在SATA設置中,點開後這裡會有“IDE”和“AHCI”兩組選擇,選擇“AHCI”即可。
需要說一句的是,這項開關最好在安裝系統之前打開,如果裝好後再開,會導致系統啟動藍屏。
當然如果遇上了也是有解決方法的,通過註冊表即可搞定。不過這已經不是本文的重點了,大家自行度娘吧。
4K對齊
4K未對齊同樣會導致硬盤效率異常,特徵就是日常工作時會時不時出現卡頓。
4K對齊是硬盤分區裡的一個概念,通過分區過程中勾選“對齊分區到此扇區數的整數倍”,即可實現4K對齊。
其實4K未對齊目前來看還是比較少見的,因為當你購買一塊新硬盤後,通過Win10分區即可自動實現對齊。
一般來說,電腦城裝配或者硬盤使用年頭比較長時,才會出現這種情況,這時就需要重新分區處理了。
檢查一塊硬盤是否已對齊,可以藉助神器AS SSD Benchmark,如果紅框中顯示的是“4K已對齊”即代表硬盤已對齊成功,如果顯示的是“BAD”,則代表硬盤尚未對齊。
這裡特別說一下,將一塊未對齊的硬盤重新對齊,最簡單一個方法就是備份數據後重新分區。
當然網上也有教程說過,可以藉助一些第三方軟件無損對齊,但實話說,從效率和穩定性上講,遠不如直接分區來得實在!筆者這裡不建議大家採用。
AHCI驅動
儘管已經開啟了AHCI模式,但並不意味著你的SSD就一定會工作在最優狀態。
這裡面有一個很重要的因素,那就是——AHCI驅動是否匹配。正如其他硬件驅動一樣,AHCI也是微軟內置驅動庫裡的一員。
當你的電腦未安裝廠商專用AHCI驅動時,Win10就會自動調用驅動庫,為硬盤配置上標準版AHCI驅動。
要判斷電腦當前採用的是專用驅動還是內置驅動,可以通過右擊“此電腦”→“管理”→“設備管理器”→“IDE ATA/ATAPI控制器”來查看。
如果顯示的是“標準SATA AHCI控制器”則代表正在使用Win10內置驅動。這時就可以去廠商網站,直接下載對應的AHCI驅動即可。
LPM
LPM是Link Power Management(鏈接電源管理)的簡稱,通俗來說就是一種SATA省電模式。
它將主機與存儲設備的鏈接狀態劃分為以下三種:Active(一直活動)、Partial(淺節能)、Slumber(深節能)。
通常SSD的LPM節能模式又可分為兩種,分別是由主機發起的HIPM和由硬盤發起的DIPM。
我們的麻煩也面臨在此,由於不同廠商的固態硬盤,對於LPM的節能支持也不盡相同。
比方說筆者電腦上這臺TR200,便只支持DIPM而不支持HIPM。
由於操作系統和硬盤採用了兩種完全不同的節能模式,勢必會產生問題。
而要檢查硬盤所支持的LPM模式,除了可以到廠商網站自行查詢以外,還可以藉助軟件TxBench。只不過這裡僅僅是一個模式顯示,實際設置仍然需要進入到Win10下進行:
搜索欄中輸入“regedit”,以管理員模式打開註冊表編輯器;
將下列兩個地址粘貼到註冊表地址欄中,分別將其中的“Attributes”修改為“0”;
計算機\\HKEY_LOCAL_MACHINE\\SYSTEM\\ControlSet001\\Control\\Power\\PowerSettings\\0012ee47-9041-4b5d-9b77-535fba8b1442\\0b2d69d7-a2a1-449c-9680-f91c70521c60
計算機\\HKEY_LOCAL_MACHINE\\SYSTEM\\ControlSet001\\Control\\Power\\PowerSettings\\0012ee47-9041-4b5d-9b77-535fba8b1442\\dab60367-53fe-4fbc-825e-521d069d2456
無需重啟,依次打開“設置”→“系統”→“電源和睡眠”→“其他電源設置”→“更改計劃設置”,這時你會看到原本的硬盤設置中多出了幾個以前沒有的隱藏選項;
具體設置也簡單,將“AHCI Link Power Management–HIPM/DIPM”由TR200不支持的“HIPM”修改為“DIPM”,再將“AHCI Link Power Management-Adaptive”修改為“0”(即完全禁止深節能)後重啟電腦,卡頓問題就輕鬆解決了;
注:這裡解釋一下面板中幾個選項,第一條“AHCI Link Power Management–HIPM/DIPM”是LPM的模式選項,其中“Active”=禁用LPM、“HIPM”=啟用HIPM、“DIPM”=啟用“DIPM”,第三條“AHCI Link Power Management - Adaptive”是LPM由Partial(淺節能)到Slumber(深節能)的轉換時間,其中“0”代表不進行轉換(即只使用淺節能,同時完全禁止深節能)
熱插拔
現代的主板大多會在BIOS裡提供一個熱插拔選項,雖然現實中很少會有小夥伴這麼“zuo”,可這個熱插拔卻有一個特殊的作用——自動關閉LPM。
通俗點說,如果你的主板支持熱插拔,又不想囉裡囉嗦地照著上一條輸入一大串代碼,那麼最簡單一個辦法,就是進入BIOS直接開啟硬盤對應接口的“熱插拔(Hot Plug)”,再把“主動LPM支持”關閉。
開啟後,系統會自動關閉當前硬盤的LPM節能設置。如果你的硬盤卡頓的確是由LPM導致的,也就相當於通過“熱插拔”變相解決掉了硬盤卡頓問題。
Win10服務
最後再來說一說Win10,實話實說,這套系統融入了很多全新設計,對於SSD等一些新硬件技術的支持也更加完善。
但有一條,那就是整體效率明顯低於Win7或者Win8,很多時候卡頓並不來自於硬盤,而是Win10自己。
大路話就不多說了,網絡上各種優化教程多如牛毛,這裡只說幾條自己認為最立竿見影,同時對系統影響又最小的條目。具體是否採用,大家就自行決定吧。
1) 搜索欄中輸入“services”打開“服務”面板。
找到並禁用以下幾項服務“Connected User Experiences and Telemetry”、“Diagnostic Execution Service”、“Diagnostic Policy Service”、“Diagnostic Service Host”、“Diagnostic System Host”。
此外“SysMain” 就是以前的Windows Superfetch,個人感覺SSD上效果不大,不想禁用的可以改為“手動啟動”。
“Windows Search”關聯了Win10裡的很多新功能,而且對於SSD影響也不大,不建議大家關閉;
右擊“此電腦”→“屬性”→“高級系統設置”→“高級”→“性能”,點擊“視覺效果”下的“自定義”選項,關閉“窗口內的動畫控件和元素”、“在單擊後淡出菜單”、“淡入淡出或滑動菜單到視圖”三項開關。
這幾個選項主要負責壁紙切換過渡、磁貼翻轉動效、菜單視圖過渡等,都是一些細活兒。
就好像是遊戲裡的高特效和低特效,低配機不建議,會明顯拉慢窗口的顯示速度,土豪機隨意,可以盡情感受Win10的炫酷;
點擊“設置”→“更新與安全”→“Windows預覽體驗計劃”,退出Windows Insider計劃。
雖然Win10的確一輩更比一輩慢,但每一次正式版都要比預覽版快很多。如果不是新功能的狂熱追隨者,加入Insider計劃真的沒有太多意義;
右擊任務欄空白處選擇“任務管理器”,切換到“啟動”標籤,將沒必要的自啟動程序全部禁用。
這裡說一下,Win10的自身效率機制已經非常完善,雖然仍有很多人喜歡用第三方軟件去優化Win10系統,但真心感覺效果不大,這個……就看大家自己的需求吧;
點擊“設置”→“系統”→“電源和睡眠”→“其他電源設置”,按下“選擇電源按鈕的功能”→“更改當前不可用的設置”,將“啟用快速啟動”前面的複選框取消掉。
這個問題筆者沒遇到過,但網上總有網友反映開啟後系統啟動用時延長,估計應該是硬件兼容性問題。總之有問題的可以自己試一試,沒有的話開著也沒關係;
SSD卡機的問題並不鮮見,網上也能經常見到類似的文章。
究其原因無外乎以下幾種:4K未對齊、插口錯誤、硬件模式不正確等等。
此外還有一部分原因,是與操作系統本身的設置有關。前不久筆者拿到了一臺i5-4590的老爺機,本想放到家裡做個備用機,沒想到系統剛裝好就遇到了類似問題。
順便將有關SSD卡機的問題整理了一下,希望能對有同樣遭遇的小夥伴們一些幫助。
這臺電腦的處理器是i5-4590、16G內存、ASUS B85-PLUS R2.0主板,搭載了一塊東芝TR200 256GB SSD作為系統盤,和一塊東芝500GB HDD作為存儲盤。
雖然硬件的配置不算很新,但日常使用還是綽綽有餘的。軟件方面選擇的是Win10 1903專業工作站版,日常使用也還不錯,就是在一些大規模複製時,能夠明顯感覺到系統一卡一卡的。
接口插錯
這是首先要排查的一個地方,很多小夥伴都曾在這個問題上栽過跟頭。
目前絕大多數主板都會包含SATA2、SATA3兩種接口,由於外形一樣,涉世不深的小夥伴往往會忽略掉這一問題,容易混插。
SATA2的理論速率為3Gbps,SATA3的理論速率為6Gbps,可以看到單單是理論值就已經相差一半了。
一般來說,我們可以通過主板上的文字區分兩種接口,標有SATA3或者SATA 6Gb的是3.0接口,標有SATA2或者SATA 3Gb的是2.0接口。
雖然廠商們也會使用顏色區分,但各家的標準不一,這裡就不建議採用了。
此外你也可以通過BIOS或者CrystalDiskInfo等軟件,去檢查硬盤是否已經工作在正常速率上了。
除此之外,數據線也要注意一下,必須要保證主板、硬盤、線纜三者統一。
AHCI
接下來要排查的就是SSD的實際工作模式了,AHCI是最容易被忽略的一個地方,一旦關閉SSD的性能會下降很多。
AHCI需要打開BIOS設置,通常會出現在SATA設置中,點開後這裡會有“IDE”和“AHCI”兩組選擇,選擇“AHCI”即可。
需要說一句的是,這項開關最好在安裝系統之前打開,如果裝好後再開,會導致系統啟動藍屏。
當然如果遇上了也是有解決方法的,通過註冊表即可搞定。不過這已經不是本文的重點了,大家自行度娘吧。
4K對齊
4K未對齊同樣會導致硬盤效率異常,特徵就是日常工作時會時不時出現卡頓。
4K對齊是硬盤分區裡的一個概念,通過分區過程中勾選“對齊分區到此扇區數的整數倍”,即可實現4K對齊。
其實4K未對齊目前來看還是比較少見的,因為當你購買一塊新硬盤後,通過Win10分區即可自動實現對齊。
一般來說,電腦城裝配或者硬盤使用年頭比較長時,才會出現這種情況,這時就需要重新分區處理了。
檢查一塊硬盤是否已對齊,可以藉助神器AS SSD Benchmark,如果紅框中顯示的是“4K已對齊”即代表硬盤已對齊成功,如果顯示的是“BAD”,則代表硬盤尚未對齊。
這裡特別說一下,將一塊未對齊的硬盤重新對齊,最簡單一個方法就是備份數據後重新分區。
當然網上也有教程說過,可以藉助一些第三方軟件無損對齊,但實話說,從效率和穩定性上講,遠不如直接分區來得實在!筆者這裡不建議大家採用。
AHCI驅動
儘管已經開啟了AHCI模式,但並不意味著你的SSD就一定會工作在最優狀態。
這裡面有一個很重要的因素,那就是——AHCI驅動是否匹配。正如其他硬件驅動一樣,AHCI也是微軟內置驅動庫裡的一員。
當你的電腦未安裝廠商專用AHCI驅動時,Win10就會自動調用驅動庫,為硬盤配置上標準版AHCI驅動。
要判斷電腦當前採用的是專用驅動還是內置驅動,可以通過右擊“此電腦”→“管理”→“設備管理器”→“IDE ATA/ATAPI控制器”來查看。
如果顯示的是“標準SATA AHCI控制器”則代表正在使用Win10內置驅動。這時就可以去廠商網站,直接下載對應的AHCI驅動即可。
LPM
LPM是Link Power Management(鏈接電源管理)的簡稱,通俗來說就是一種SATA省電模式。
它將主機與存儲設備的鏈接狀態劃分為以下三種:Active(一直活動)、Partial(淺節能)、Slumber(深節能)。
通常SSD的LPM節能模式又可分為兩種,分別是由主機發起的HIPM和由硬盤發起的DIPM。
我們的麻煩也面臨在此,由於不同廠商的固態硬盤,對於LPM的節能支持也不盡相同。
比方說筆者電腦上這臺TR200,便只支持DIPM而不支持HIPM。
由於操作系統和硬盤採用了兩種完全不同的節能模式,勢必會產生問題。
而要檢查硬盤所支持的LPM模式,除了可以到廠商網站自行查詢以外,還可以藉助軟件TxBench。只不過這裡僅僅是一個模式顯示,實際設置仍然需要進入到Win10下進行:
搜索欄中輸入“regedit”,以管理員模式打開註冊表編輯器;
將下列兩個地址粘貼到註冊表地址欄中,分別將其中的“Attributes”修改為“0”;
計算機\\HKEY_LOCAL_MACHINE\\SYSTEM\\ControlSet001\\Control\\Power\\PowerSettings\\0012ee47-9041-4b5d-9b77-535fba8b1442\\0b2d69d7-a2a1-449c-9680-f91c70521c60
計算機\\HKEY_LOCAL_MACHINE\\SYSTEM\\ControlSet001\\Control\\Power\\PowerSettings\\0012ee47-9041-4b5d-9b77-535fba8b1442\\dab60367-53fe-4fbc-825e-521d069d2456
無需重啟,依次打開“設置”→“系統”→“電源和睡眠”→“其他電源設置”→“更改計劃設置”,這時你會看到原本的硬盤設置中多出了幾個以前沒有的隱藏選項;
具體設置也簡單,將“AHCI Link Power Management–HIPM/DIPM”由TR200不支持的“HIPM”修改為“DIPM”,再將“AHCI Link Power Management-Adaptive”修改為“0”(即完全禁止深節能)後重啟電腦,卡頓問題就輕鬆解決了;
注:這裡解釋一下面板中幾個選項,第一條“AHCI Link Power Management–HIPM/DIPM”是LPM的模式選項,其中“Active”=禁用LPM、“HIPM”=啟用HIPM、“DIPM”=啟用“DIPM”,第三條“AHCI Link Power Management - Adaptive”是LPM由Partial(淺節能)到Slumber(深節能)的轉換時間,其中“0”代表不進行轉換(即只使用淺節能,同時完全禁止深節能)
熱插拔
現代的主板大多會在BIOS裡提供一個熱插拔選項,雖然現實中很少會有小夥伴這麼“zuo”,可這個熱插拔卻有一個特殊的作用——自動關閉LPM。
通俗點說,如果你的主板支持熱插拔,又不想囉裡囉嗦地照著上一條輸入一大串代碼,那麼最簡單一個辦法,就是進入BIOS直接開啟硬盤對應接口的“熱插拔(Hot Plug)”,再把“主動LPM支持”關閉。
開啟後,系統會自動關閉當前硬盤的LPM節能設置。如果你的硬盤卡頓的確是由LPM導致的,也就相當於通過“熱插拔”變相解決掉了硬盤卡頓問題。
Win10服務
最後再來說一說Win10,實話實說,這套系統融入了很多全新設計,對於SSD等一些新硬件技術的支持也更加完善。
但有一條,那就是整體效率明顯低於Win7或者Win8,很多時候卡頓並不來自於硬盤,而是Win10自己。
大路話就不多說了,網絡上各種優化教程多如牛毛,這裡只說幾條自己認為最立竿見影,同時對系統影響又最小的條目。具體是否採用,大家就自行決定吧。
1) 搜索欄中輸入“services”打開“服務”面板。
找到並禁用以下幾項服務“Connected User Experiences and Telemetry”、“Diagnostic Execution Service”、“Diagnostic Policy Service”、“Diagnostic Service Host”、“Diagnostic System Host”。
此外“SysMain” 就是以前的Windows Superfetch,個人感覺SSD上效果不大,不想禁用的可以改為“手動啟動”。
“Windows Search”關聯了Win10裡的很多新功能,而且對於SSD影響也不大,不建議大家關閉;
右擊“此電腦”→“屬性”→“高級系統設置”→“高級”→“性能”,點擊“視覺效果”下的“自定義”選項,關閉“窗口內的動畫控件和元素”、“在單擊後淡出菜單”、“淡入淡出或滑動菜單到視圖”三項開關。
這幾個選項主要負責壁紙切換過渡、磁貼翻轉動效、菜單視圖過渡等,都是一些細活兒。
就好像是遊戲裡的高特效和低特效,低配機不建議,會明顯拉慢窗口的顯示速度,土豪機隨意,可以盡情感受Win10的炫酷;
點擊“設置”→“更新與安全”→“Windows預覽體驗計劃”,退出Windows Insider計劃。
雖然Win10的確一輩更比一輩慢,但每一次正式版都要比預覽版快很多。如果不是新功能的狂熱追隨者,加入Insider計劃真的沒有太多意義;
右擊任務欄空白處選擇“任務管理器”,切換到“啟動”標籤,將沒必要的自啟動程序全部禁用。
這裡說一下,Win10的自身效率機制已經非常完善,雖然仍有很多人喜歡用第三方軟件去優化Win10系統,但真心感覺效果不大,這個……就看大家自己的需求吧;
點擊“設置”→“系統”→“電源和睡眠”→“其他電源設置”,按下“選擇電源按鈕的功能”→“更改當前不可用的設置”,將“啟用快速啟動”前面的複選框取消掉。
這個問題筆者沒遇到過,但網上總有網友反映開啟後系統啟動用時延長,估計應該是硬件兼容性問題。總之有問題的可以自己試一試,沒有的話開著也沒關係;
寫在最後
除此之外,SSD本身的素質也是導致系統出現卡頓的一個因素。
說白了,主板、系統、硬盤三者必須相互匹配。按照上述步驟嘗試,基本上可以解決絕大多數固態硬盤出現不規律卡頓的問題。
太平洋電腦網 | PConline原創