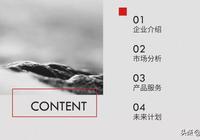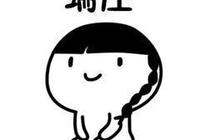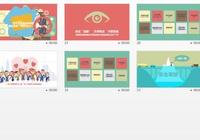製作PPT,你要這樣處理圖片,秒變高逼格!別再傻傻的插圖了!
很多人在製作PPT的時候都有一種慣性思維,圖片直接插入就不管了,殊不知這樣處理圖片,會拉低PPT的整體水平,降低PPT的格調。
所以呀,今天小編要教大家幾招,讓大家快速處理出高逼格、有格調的照片出來。

製作立體圖片
其實,在PPT中,也能快速製作出立體的圖片,立體圖片不僅更生動更有趣,還特別有逼格。
只要先點擊【插入】,再點擊【形狀】,插入一個立體的形狀,之後右鍵點擊【設置形狀格式】,勾選【圖片或紋理填充】,點擊【文件】,選擇你想要插入的圖片文件即可。

製作畫中畫圖片
畫中畫圖片也是很有逼格、很有格調的,所以在處理PPT中的圖片時,我們可以選擇將一些好看的圖片弄成畫中畫圖片。

先在PPT中插入一張圖片,之後再打開【OneKey】這一插件,然後選中該圖片,再點擊【圖片組】,點擊其中的【一鍵特效】,再點擊選擇【圖片畫中畫】,設置好參數,點擊【生成】,再點擊【關閉】即可。
利用表格處理圖片
在處理圖片的時候,我們還可以利用表格來處理圖片。只要這樣做就行了:

只要先在PPT中插入一張圖片,之後再點擊圖片,插入一個4X4的表格,調整好表格的大小,之後將表格設置為【無填充】,接下來就可以在表格中書寫文字了。
去除煩人的水印
處理PPT圖片,很多人最頭痛的事就是水印了,其實處理圖片水印有更簡單的方法:

先點擊【插入】,再點擊【形狀】,選擇一個矩形形狀,然後在PPT中進行繪製,然後將該矩形形狀設置為【無輪廓】,之後再點擊【形狀填充】,選擇【取色器】,然後將該矩形形狀的顏色填充成背景顏色,之後將矩形形狀遮擋該水印即可。
批量排版圖片
另外,在排版圖片的時候其實我們可以這樣進行排版:

直接全選全部的圖片,再點擊【格式】,點擊【圖片版式】,選擇你想要的圖片版式即可。
Ok,以上這幾個處理PPT圖片的技巧你都學會了嗎?以後別再傻傻的插圖了,你這些處理圖片,不僅精美,還顯得很有逼格。
最後最後,覺得這篇文章不錯的朋友,不妨收藏點個贊吧~