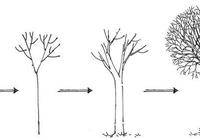一、ctrl+N,新建文檔,尺寸自定即可。
二、ctrl+shift+N,新建圖層,快捷鍵G,調出漸變工具,雙擊左上角紫色位置,打開漸變編輯器,顏色設置如圖所示,確定。
三、使用徑向漸變,由中間斜拉,背景即可完成,效果如下圖。
四、快捷鍵P,使用鋼筆工具,繪製花瓣路徑,快捷鍵A可對路徑進行調整。
五、快捷鍵ctrl+d,載入路徑選區。ctrl+shift+N新建圖層。快捷鍵G調出漸變工具,同步驟二在漸變編輯器設置好花瓣顏色,點擊線性漸變(即在徑向漸變左邊),花瓣選區中拖拽,效果如下所示。
六、ctrl+shift+N,新建圖層。前景色設置為如圖所示,alt+delete填充前景色。添加圖層蒙版,快捷鍵G調出漸變工具,同上,設置好漸變顏色,此為黑白漸變,採用線性漸變的方式拖拽,作出如下圖所示效果
七、快捷鍵P使用鋼筆工具,畫出如下圖形狀,ctrl+enter載入選區,ctrl+shift+n新建圖層,前景色設置為如下圖,alt+delete填充,添加圖層蒙版,G調出漸變工具,使用黑白線性漸變,拖拽出下圖效果。
八、ctrl+j複製圖層4,出現圖層4副本,ctrl+t出現自由變換,右鍵選擇變形,調整至下圖所示。
九、使用鋼筆工具結合圖層蒙版、漸變工具作出其他高光陰影部位。步驟同上,自行發揮。
十、合併圖層。除了圖層1和背景之外,選擇其他所有圖層,ctrl+e全部合併。
十一、ctrl+alt+T快捷鍵,中心點放好位置,角度自行設定,此為72度,enter確定。
十二、按快捷鍵ctrl+alt+shift+T三下,成為一個花朵。(具體看各自圖形)
十三、花蕊製作,可結合上述步驟,使用鋼筆工具勾畫出形狀,使用漸變工具填充顏色,使用自由變換ctrl+t調整位置,作出即可。
此過程可作為步驟參考,每個人心中的桃花皆不同,顏色圖形均可自由發揮。