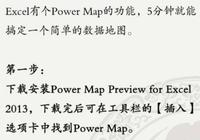作者:李文哲
在現在這個信息爆炸的時代,知識工作者的養料就是信息,於是摘錄就成了很多人都面臨的一個需求。
我認為每個人在摘錄信息時,都是為了一個目標:為我所用。而「我」對於信息的理解和闡述,便是使信息產生價值的「再加工」。
對於我自己來說,摘錄和「再加工」需求便是:在處理非必要因素(比如格式、排版等)時儘量減少時間,且過程越簡單越好。
如果還能在記錄的同時,寫下自己的思考,就更好了。

一般我們用 Mac 做記錄的操作是:閱讀網頁 - 複製文本 - 打開 Evernote - 建立筆記 - 粘貼文本 - 回到網頁。其中還不算其他操作(如簡化格式、點選等操作)。
可是這樣一來就會顯得繁瑣,並使我分心。但如果藉助 macOS 的自動化神器 Keyboard Maestro,以上的操作就可以一鍵完成了。
我之前在 AppSo(微信公眾號 AppSo)上分享了一篇文章,講述在 iOS 設備上藉助 Workflow 高效完成讀書筆記摘錄。而 Keyboard Maestro 與 Workflow 有著類似操作邏輯:建立一套自動化處理流程,然後一鍵操作完成。
一系列的自動操作,就像你搭起來一套多米諾骨牌,每次只需要推倒第一塊就可以了。
先來看一下效果吧:

Keyboard Maestro 設置教程
不熟悉 Keyboard Maestro 的人,可能不知道從何入手。AppSo(微信公眾號 AppSo)建議,你可以直接從需求出發,一步步拆解環節,然後就會發現自己逐漸上手了。
以下是我的設置過程:
1. Trigger
首先,我們需要推倒的第一塊骨牌——Trigger。我們可以設置一個快捷鍵,一按就可以讓電腦完成幾步不同的操作。

設置快捷鍵(Trigger)
我的需求是:複製之後,自動粘貼到 Evernote。
延伸需求是:複製 - 統一文本格式 - 粘貼到 Evernote 同一條筆記(我起名叫「每日摘錄」)
那麼就圍繞這個需求來創建流程吧。
2. 設置流程
首先是「複製文本」這一個「動作」,(「動作」在 Keyboard Maestro 裡叫 action)然後打開 Evernote。

核心動作:複製文本,激活Evernote
打開了 Evernote 界面後,我希望能新建一條筆記,然後把當日的摘錄都放進這個筆記裡。
然而 Keyboard Maestro 並沒有 Evernote 的 API 。我首先嚐試了快捷鍵,但 Evernote 所提供的快捷鍵只有新建筆記,沒有打開某一條筆記的快捷鍵。
於是我轉換了一下思路:能否用其他支持快捷鍵的方式,指向特定一條筆記?
因此,我利用了 Evernote 邊欄的「筆記 Shortcuts」,它的快捷鍵是 Command + 1、2、3……因此我建立了一條名叫「今日摘錄」的筆記,並把它設置到 Shortcuts 裡,然後在 Keyboard Maestro 中設置「組合按鍵」動作。

曲線救國
在後面的測試中,我又發現一個問題: Evernote 必須點擊操作框才能進行輸入,不點擊就只是預覽而已。
想到 Keyboard Maestro 可以對應用界面進行操作,所以我用了 「界面操作-鼠標點擊」的「動作」:利用 Keyboard Maestro 的抓取屏幕座標功能,記錄 Evernote 界面的最下面的座標。
這樣一來,就實現了自動點擊空白處,可以輸入筆記了。
3. 粘貼內容
下一步便是粘貼內容,直接用 Keyboard Maestro 的 Paste 「動作」即可。
但是為了更加符合我的需求,我還額外添加了兩個條件來處理格式。
上下添加空行,上空行與上一條筆記隔開,下空行是直接在摘錄後面可以記錄自己的想法。
利用「Filter Clipboard with Remove Styles」功能,自動消除文本自帶的格式。

也可以直接用「回車鍵」替代「文本輸入」
到這裡,一鍵摘錄的過程就完成啦。
當你選中一段內容,按下設置的熱鍵,便會實現這樣的效果:打開 Evernote裡「每日摘錄」的筆記,自動粘貼到最下面,回車空行,輸入自己的想法。
後來在反覆測試中,我還添加了一些能讓流程更穩定的「動作」。如選中筆記後暫停一秒(讀取)、抓取座標後鼠標自動向下滑(防止點選到上面的筆記)、添加摘錄時間等。
自動化的意義
我認為,自動化的意義就在於減少干擾和節省操作。無論是再多的設置和優化,它們的核心都是一樣的:

根據需求,結合軟件自身的交互邏輯,想辦法直接或間接地使用自動化工具,來替代實現某一個操作複雜的功能。
但是很多人會在看到各種「複雜」工具教程後會表示:
「好麻煩啊,有這功夫早弄完了。」
這是因為,他們不懂得如何真正從需求出發,結合高級的工具配合任務,只會看到前期的困難和複雜。
這就好比組裝一臺拖拉機是很麻煩,可是一旦用上了之後,我就再也不願意繼續鋤地了 —— 畢竟機械的效率比人高多了。
最後貼一下完整的流程圖供大家參考,很多變量你都可以根據自己的需求去設置。

Keyboard Maestro 7.0 支持 OS X 10.10 以上系統(包括 macOS Sierra),並且提供支持 OS X 10.9 以下的舊版。軟件售價為 36 美元(摺合人民幣 253.27 元),支持 PayPal、Amazon 和外幣信用卡付款。
官網鏈接:https://www.keyboardmaestro.com/main/
本文由讓手機更好用的 AppSo 原創出品,關注微信公眾號 AppSo,回覆「wf」獲取更多關於自動化神器 Workflow 的玩法。

不錯。