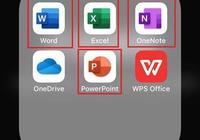圖文排版還有一個比較專業的名字,叫做“平面設計”。在WPS圖文版面編排過程中,我們往往更多地關注於平面二維度的編排。但實際上除此之外,在垂直於紙面的另一個維度上,也大有可為。如果能充分利用好二維度組合排版和三維度立體層面排版的技術,將會為版面質量的提高錦上添花。
1. 版面環繞與圖文靈活組合
如果在文檔中插入一幅圖片時拖拖拽拽,也很難處理好圖片與文字的關係,這時,善於用好圖片與文字環繞設置,圖文關係就能隨心所欲地安排了。
首先單擊“插入→圖片”菜單命令,在文檔中插入一幅圖片(無論是來自網站、文件的圖片,還是掃描儀、手機的照片,都可以作為圖文排版的圖片來源)。

之後就可以針對附近的文字,對插入的圖片自由設定它們之間的位置關係了。通過選中圖片後拖動的方法(有八爪圖標顯示時為選中狀態),可以將圖片靈活安排到文字的任何位置。但這時的版面看起來非常凌亂,原有的文字段落關係也被打亂,且有的字間距、行距也發生了變化。

這時,通過單擊圖片旁邊的“佈局選項”按鈕,就可以改變圖片在文字中的位置。如果只是一個小圖標,要排列在文字中,選擇“嵌入型”即可;若是一張大幅面的圖片,要與文字發生關係,可從“文字環繞”的六種基本形式中,選擇合適的一種加以應用。

如果希望精確控制圖片與文字之間的位置關係,可以通過圖片的右鍵命令“其他佈局選項”,或通過“佈局選項”面板右下角的“查看更多”鏈接,進入到更為詳盡的文字環繞設置窗口。在其中的“環繞方式”中選擇圖文的繞排方式,在“環繞文字”組中選擇繞排哪個邊,在“距正文”組中選擇或輸入四邊距離的精確值。

2. 不同對象的立體分層排版
若版面中要插入的圖片不止一張,而且有的圖片與另外的圖片會有部分重疊關係,有的文字還要壓著圖片來排。在這種情況下,單靠平面上兩個方向的設置是無法解決問題的,這時需要通過安排好多個對象的上下層級關係來解決。
選中要處理的圖片並單擊右鍵,通過右鍵菜單中的“置於頂層”或“置於底層”命令,先將圖片安置在垂直於紙面方向的最頂層或最底層。也可以通過“上移一層”或“下移一層”命令,在垂直方向上向前或向後改變圖片的位置。用“浮於文字上方”或“襯於文字下方”命令,處理圖片與文字的立體關係。如果有多層圖片相互覆蓋或遮掩,要對必要的圖層設置透明顯示。

經過這樣的處理之後,無論有多少圖片參與版面編排,都可以做到井井有條,各佔其位,不會因同時在一個層次上爭位置而弄亂版面了。
小提示:
立體分層技術不單單指圖片和文字的關係,它還包括諸如表格、基本圖形、手繪圖形、音視頻或其他常見對象等在版面中的安排。
3. 圖片表格的靈活組合應用
表格中插入圖片(如簡歷照片、產品圖片等),或添加一個淡雅的背景底圖,又或是添加手繪的示意圖等,這些也是我們常常要用到的複雜排版任務。為了做好帶圖片表格的版面編排,精確安排圖片在表格中的位置,不至於造成混亂,若用在單元格中插入圖片的辦法,不容易調整相互間的位置關係。這時,靈活進行圖片與表格的組合使用,便能正確處理好圖片與表格的關係。

若需要在表格的某個單元格的位置顯示圖片,或在表格後加入底圖,如果覺得位置不宜把控,可在表格做好之後,在其上方層或下方層插入一張圖片,調整圖片的平面位置,使其正好與表格的位置重合。最後,選中表格層和圖片層,將其組合即可。
小提示:
表格水印圖起襯托作用,可將圖片置於表格下方;而簡歷照片等需要更加清晰,因此要置於表格的上方。
4. 用文本框規避間距的問題
當我們需要在一個版面中排入的文字,通過文字的行距設置,無論如何也難以調整到合適的位置這時,可採用插入文本框的方式,將文本框置於另一層中,最後通過拖動或Ctrl+箭頭方向鍵微調,調整文本框的位置到最合適的位置。
注意,由於新增的文本框要和已有版面文本在垂直於版面的方向上發生層級布排關係,且上面的文本框不能遮蓋下面的文字,因此新增的文本框必須設成透明模式。為此,需右鍵單擊上層的文本框,然後選擇“形狀填充”圖標,接下來點擊“無填充色”選擇框。當透明文本框中輸入文字後,通過拖動或微調將其安排到相對於下層正文的合適位置上。

小技巧:
通過豎排文本框或文本框的角度旋轉,然後對多個文本框進行組合,可以拼合出放射狀或任意圖案排列的花樣文字版面。這要比普通橫豎方式排版的方式更加新穎別緻。